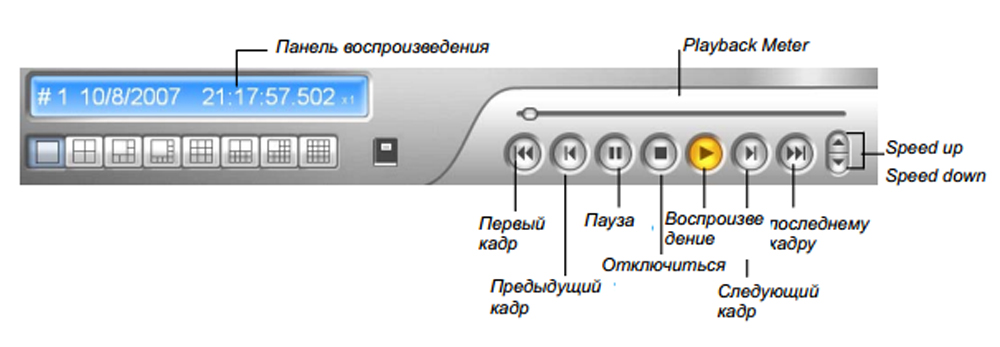Работа с Remote Playback Client на клиентском ПК
Приложение RPB Client надо установить на клиентском компьютере, соответствующее программное обеспечение входит в компакт-диск с ПО системы видеонаблюдения. Установите и включите Remote Playback Client Site (Клиентский объект удаленного воспроизведения) (Удаленный Клиент воспроизведения).
Виды камер Изображения с различных серверов могут отображаться на одном 16-канальном экране. Щелчок мыши по кнопке Page Select (Выбор страницы) переключает вид экрана следующую страницу. В одном клиенте RPB допускается не более двух страниц (всего 32 канала).
Примечание : При подключении к системе GV версии 8.3 или более поздней версии можно получить доступ только к первым 16 камерам.
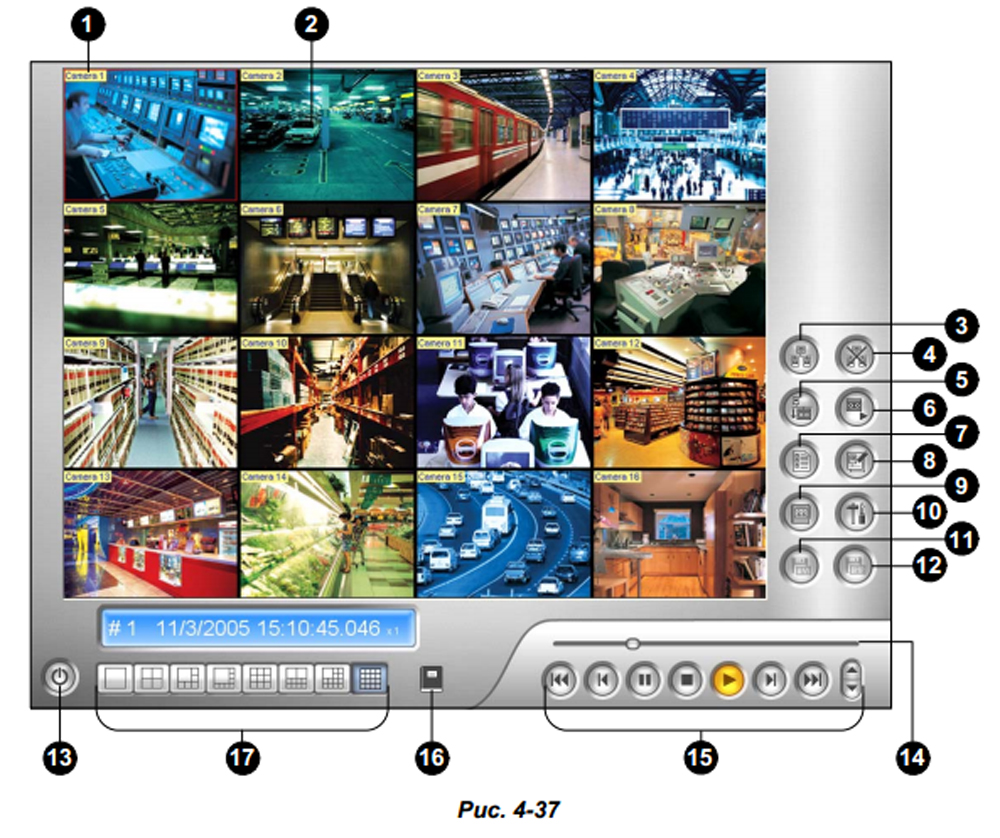
Элементы управления приложения RPB Client:
| No | Название | Описание |
| 1 | Имя камеры | Указывает имя данной камеры |
| 2 | Изображение с камеры | Воспроизводит видеофайл |
| 3 | Подключение | Устанавливает подключение с сервером RPB |
| 4 | Отключение | Закрывает все или выбранные подключения к серверу RPB |
| 5 | Загрузка (Воспроизведение) удаленного видео | Загружает и воспроизводит удаленное видео |
| 6 | Воспроизведение локального видео | Воспроизводит видеофайлы на клиентском компьютере |
| 7 | Список просмотра | Ведет регистрацию активности подключений |
| 8 | Журнал подключений | Регистрирует подключения |
| 9 | Адресная книга | Создает быстрое подключение с сервером RPB |
| 10 | Настройка предпочтений | Устанавливает состояние загрузки, текст дисплея и разрешение панелей |
| 11 | Сохранить как AVI | Сохраняет видеофайл в формате avi или exe. См. раздел Объединение и экспорт видеофайлов ранее в этой главе. |
| 12 | Сохранить как BMP | Сохраняет видеоизображение в формате bmp |
| 13 | Выход | Закрывает или сворачивает окно приложения RPB Client |
| 14 | Полоса прокрутки |
Обеспечивает перемотку воспроизводимого видео вперед и назад.
|
| 15 | Панель воспроизведения | Содержит стандартные кнопки воспроизведения |
| 16 | Выбор страницы | Переключает между каналами 1~16 и 17~32 |
| 17 | Разделение экрана | Устанавливает разделение экрана |
Подключение к серверу RPB
Нажмите кнопку Connect (Соединить) на панели функций приложения RPB (№ 3, Рис. 4-37). При этом на экран будет выведено следующее диалоговое окно Connect (Подключение).

Рис. 4-38
Введите информацию для ввода в систему. Вы можете ввести IP-адрес или имя домена сервера RPB. Вместо этого вы можете щелкнуть мышью по выпадающему списку для поиска недавно посещенных серверов либо щелкнуть мышью по кнопке Browse (Поиск), чтобы выбрать сервер RPB из папки.
Отключение от сервера RPB
Щелкните мышью по кнопке Disconnect (Отключить) (№ 4, Рис. 4-37) и выберите закрытие всех подключений командой All Connections (Все подключения), либо закройте только выбранные подключения, воспользовавшись командой Select Disconnection (Выбрать соединение для отключения).
Загрузка и воспроизведение удаленного видео
Есть два варианта загрузки и воспроизведения удаленного видео: Normal (Нормальный) и Advanced (Расширенный).
[Normal (Нормальный)] Выберите команду Normal (Нормальный), нажав кнопку Download (Play) remote Video (Загрузка (Воспроизведение) удаленного видео) (№ 5, Рис. 4-37). При этом на экране появятся следующие панели поиска и загрузки.
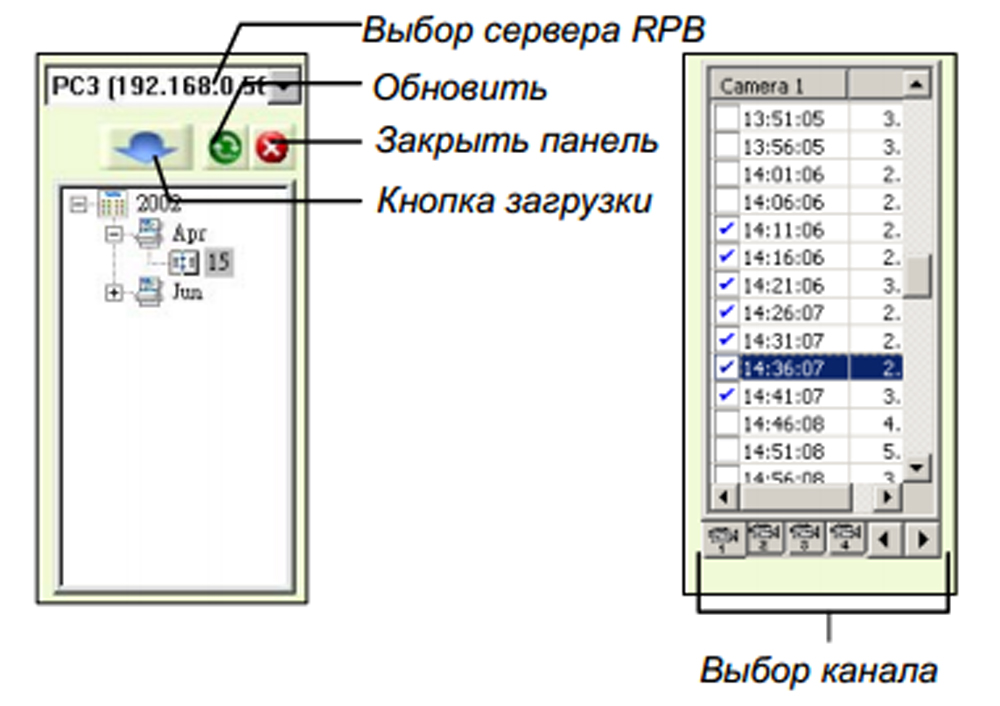
Рис. 4-39
Выполните следующие шаги, чтобы найти нужные файлы:
- Выберите нужный сервер RPB из выпадающего поля выбора.
- Выберите нужную дату из древовидной схемы папок.
- Выберите нужную камеру из закладки Channel Select (Выбор канала), а также выберите видеофайлы из окна Event List (Список событий).
- Щелкните по кнопке Download (Загрузить), чтобы загрузить в одном из четырех имеющихся режимов:
- Download & Play (Загрузить и воспроизвести): Воспроизвести выбранные файлы в процессе загрузки в клиент RPB.
- Just Download (Только загрузить): Только загрузить файлы.
- Just Play (Только воспроизвести): Воспроизвести файлы без загрузки их в клиент RPB.
- Download & Play (Period) (Загрузить и воспроизвести (Период)): Загрузить файлы по кадрам. Для применения этой функции можно одновременно выбирать только один файл.
[Advanced (Дополнительно)] Выберите команду Advanced (Дополнительно) нажав кнопку Download (Play) Remote Video (Загрузка (Воспроизведение) удаленного видео) (№ 5, Рис. 4-37). При этом на экран будет выведено следующее диалоговое окно.

Рис. 4-40
Файлы можно искать по времени и дате и по камере. Выполните следующие шаги, чтобы выбрать камеры для загрузки определенных интервалов времени:
- Выберите нужный сервер RPB из выпадающего поля выбора.
- Выберите нужную камеру из окна Select Camera(s) (Выбрать камеры) или щелкните мышью по кнопке Select All Cameras (Выбрать все камеры), чтобы выбрать все камеры.
- Определите интервал времени. Щелкните ОК, чтобы начать поиск.
Примечание: Если загруженный файл окажется больше свободного места на указанном носителе, то на экране может появиться сообщение с предупреждением.
Воспроизведение локального видео
После загрузки видеофайлов с сервера на клиентский компьютер щелкните мышью кнопку Play Local Video (Воспроизвести локальное видео) (№ 6, Рис. 4-37), чтобы воспроизвести файлы на клиентском компьютере через клиент RPB.
Список просмотра
В этом списке регистрируется активность подключений, при этом есть четыре варианта списка:
[Channel List (Список каналов)] Перечисляет все серверы RPB и соответствующие камеры. Щелчками мыши по кнопкам Up and Down (Вверх и Вниз) можно перемещаться вверх и вниз по списку Disconnect (Отключить) отключает выбранную камеру. Кнопка Exit (Выход) закрывает список, сохраняя все подключения.
[Connection List (Список подключений)] Указывает количество файлов, в настоящий момент связанных с подключением. Указанное в поле Total Works (Всего работ) число сбрасывается после завершения подключения. Щелкните по кнопке Work List (Список работ) чтобы показать типы задач подключения, перечисленные в поле Type (Тип). Щелкните мышью по кнопке Back (Назад), чтобы вернуться в список; или по кнопке Disconnect (Отключить), чтобы закрыть соединение; или по кнопке Exit (Выход), чтобы закрыть список.
[Download List (Список загрузки)] Выводит список файлов, которые в настоящий момент загружаются в клиент RPB. Поле Ratio (Отношение) показывает прогресс загрузки каждого файла, а поле Save Path (Путь сохранения) показывает место, куда загружаются файлы.
[Download History (История загрузки)] Показывает список файлов, загруженных в клиент RPB. Двойным щелчком мыши по списку можно воспроизвести соответствующие файлы в окне наблюдения RPB.
Журнал подключений
Connection Record (Журнал подключений) регистрирует подключения, что упрощает следующее подключение.
[Save Connective Status (Сохранить состояние подключения)] Сохраняет текущие подключения и путь. При следующем открытии клиента RPB щелкните мышью по кнопке Connection Record (Журнал подключений), а затем выберите команду Load Connective Status (Загрузить состояние подключения) (см. описание ниже), чтобы найти путь для быстрого доступа к текущим подключениям.
[Load Connective Status (Загрузить состояние подключения)] Загружает состояние подключения, которое было ранее сохранено в файл при помощи функции Save Connective Status, описанной выше, в клиент RPB.
[Load Resume File (Возобновить загрузку файла)] Если подключения были закрыты, выбрав эту команду можно продолжить процесс загрузки.
Адресная книга
Address Book (Адресная книга) не только сохраняет информацию о подключении к серверу RPB, но также обеспечивает быстрое подключение и автоматическую регистрацию на сервере RPB. Выполните следующие шаги, чтобы сделать запись в адресной книге:
Щелкните мышью по кнопке Address Book (Адресная книга) (№ 9, Рис. 4-37), чтобы вывести на экран следующее диалоговое окно.
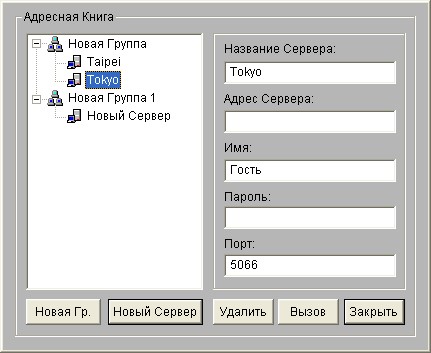
Рис. 4-41
Щелкните по кнопке New Server (Новый сервер) и введите информацию в следующие поля:
- Server Name (Имя сервера): Присвойте описательное имя серверу.
- Server Address (Адрес сервера): Введите IP-адрес или имя домена сервера.
- ID (Идентификатор): Введите идентификатор, уже созданный на сервере.
- Password (Пароль): Введите пароль, соответствующий идентификатору.
- Port (Порт): Используйте порт по умолчанию 5066, если нет необходимости его изменить.
Вы можете создать группу (щелкните мышью по кнопке New Group (Новая группа)), прежде чем добавить нового пользователя. Щелкните по любой группе, а затем щелкните по кнопке New Server (Новый сервер), чтобы добавить пользователей в эту группу.
Щелкните мышью по кнопке Close (Закрыть), чтобы окончить настройку; Delete (Удалить), чтобы удалить запись из адресной книги; Connect (Подключение), чтобы сразу подключить клиент RPB к серверу RPB.
Настройка предпочтений

Рис. 4-42
[Download (Загрузка)] Эти настройки позволяют указать, как выполнять сохранение файлов, если места для хранения недостаточно.
[Channel Text (Текст канала)] Выбранные установки определяют эффект, отображаемый видом камеры.
[Panel Resolution (Разрешение панели )] Выберите разрешение экрана для окна клиента RPB. Панель управления воспроизведением клиента RPB
Панель управления воспроизведением клиента RPB