5.1 Создание электронной карты
Электронная карта позволяет импортировать поэтажные планы в форматах BMP, GIF и JPG и использовать значки камер и устройств I/O для редактирования электронной карты в соответствии с требованиям. Когда камеры и устройства I/O срабатывают на хосте, соответствующие значки начнут мигать, чтобы уведомить пользователя.
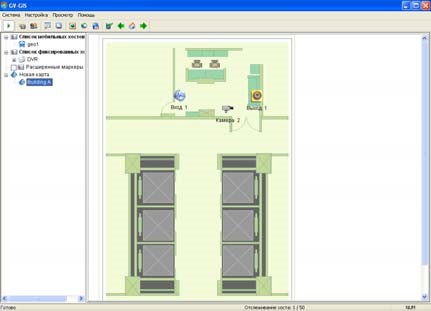
Рис. 5-1
- В списке хостов щелкните правой кнопкой мыши New Map (Новая карта) и выберите Add Map (Добавить карту). Будет создана новая папка карты.
- Присвойте папке карты имя и щелкните папку, чтобы открыть ее.
- Щелкните правой кнопкой мыши созданную папку карты и выберите Load Map (Загрузить карту), чтобы импортировать графический файл.
- Перетащите значки камер и устройств I/O со стационарного хоста на карту.
- Можно указать направление, в котором должна быть направлена камера, и изменить значок камеры на значок камеры PTZ, щелкнув правой кнопкой мыши значок камеры.
- Кроме того, можно перетащить значок созданной электронной карты из списка хостов в надлежащее место на карте для отслеживания.
Примечание. Значки камер и устройств I/O используются на карте для отслеживания или электронной карте.
5.1.1 Настройка параметров значка электронной карты
Можно настроить параметры для значка электронной карты. Нажмите кнопку Map Setting (Настройка карты) (№ 11, рисунок 1-3) на панели инструментов и перейдите на вкладку E-Map Settings (Настройки эл. карты). Откроется следующее диалоговое окно.

Рис. 5-2
- Visible Level in Map (Видимый уровень на карте). Установите минимальный уровень масштабирования значка электронной карты на карте для отслеживания. Например, если выбрать значение 14, значок электронной карты будет отображаться на карте для отслеживания только при масштабировании до уровня 14 или выше. Если установить для уровня значение 0, значок электронной карты будет всегда отображаться независимо от уровня масштаба.
- Icon Size (Размер иконки). Установите большой или малый размер иконок на электронной карте.