Настройка пароля
Настройка пароля позволяет назначить полномочия и права пользователей. Вы можете создать до 1000 паролей. Система будет осуществлять контроль и ограничивать доступ к системным ресурсам на основании полномочий и прав, определенных учетной записью каждого пользователя. Только учетная запись уровня администратора предварительно настроена так, чтобы давать доступ к функции Password Setup (Настройки пароля). Нажмите кнопку Конфигурация (№.14, Рис. 1-2), выделите Общие настройки, наведите курсор на Password Setup (Установка пароля) и выберите команду Local Account Edit (Редактирование локальных учетных записей), чтобы вывести на экран следующее окно.
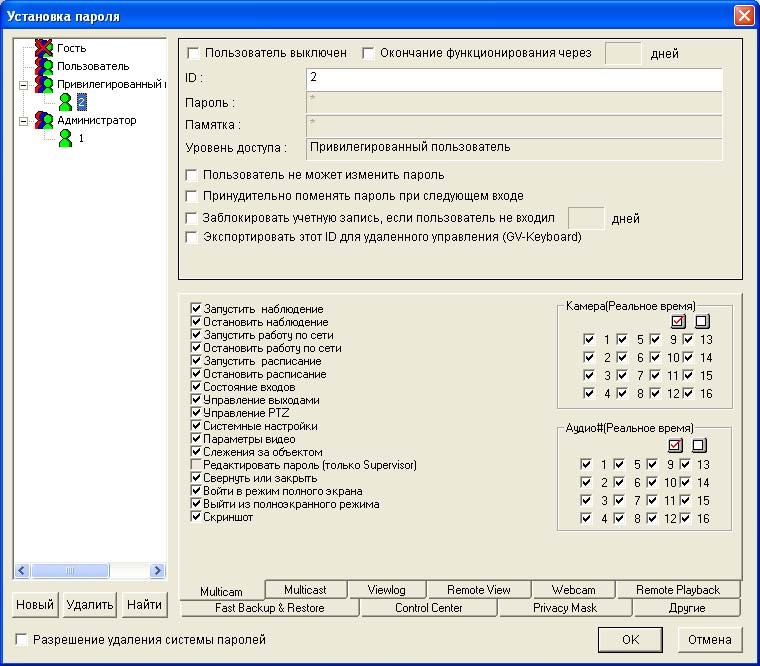
Рис. 1-26
Добавление нового пользователя:
- Щелкните мышью по кнопке New (Новый) в правом нижнем углу, чтобы вывести на экран диалоговое окно New Account (Новый пользователь).
- Введите ID (Имя) и Пароль пользователя. Повторно введите тот же самый пароль в поле Password Confirmation (Подтверждение пароля).
- По желанию задайте Подсказку (Hint), которая будет напоминать пароль.
- Выберите уровень авторизации пользователя: Supervisor (Администратор), PowerUser (Привилегированный пользователь), User (Пользователь) или Guest (Гость). По умолчанию пользователи, принадлежащие к уровню Supervisor, имеют полные права на изменение настроек системы GV-System. Пользователи уровня PowerUser имеют такие же полномочия и права, как пользователи уровня Supervisor, кроме права редактировать информацию пользователей и удалять систему паролей (описано ниже). Пользователям, принадлежащим к уровню User, запрещен доступ ко всем настройкам системы, и они имеют только ограниченный доступ к определенным функциям. Пользователи уровня Guest могут только просматривать видео.
- Щелкните OK, чтобы добавить пользователя.

Рис. 1-27
Редактирование учетной записи существующего пользователя:
Эта функция доступна только администраторам.
- Выберите пользователя из списка пользователей, чтобы вывести на экран его настройки. Или щелкните правой кнопкой мыши по любому из уровней пользователей (User, PowerUser, Supervisor), а затем выберите команду Find Specific Account (Найти заданную учетную запись) для быстрого поиска. Для редактирования учетной записи администратора необходим действительный пароль.
- Выполните необходимое редактирование настроек. Отметьте настройку Account Is Disabled (Отключить учетную запись), если вы хотите отключить этого пользователя.
В этом диалоговом окне вы также можете встретить следующие три опции.
- Expire in xx day(s) (Истекает через xx дней): Учетная запись истечет и будет отключена автоматически через установленное число дней. Установленное число дней будет автоматически уменьшаться. Введите число от 1 до 9999.
- User cannot change password (Пользователи не могут изменять пароль): Пользователь не может изменять установленный пароль.
- Force Password change at the first logon (Требовать от пользователя сменить пароль при первом входе). Пользователь должен изменить пароль при первом входе в систему.
- Disable user if do not login after xx day (s) (Отключить пользователя, если он не входил в систему в течение xx дней): Если пользователь не входил в систему в течение установленного промежутка времени, его учетная запись будет автоматически отключена.
- Export this ID for Remote Control (Экспорт идентификатора для удаленного управления): Данная опция позволяет экспортировать идентификатор пользователя для удаленного управления. Если данная опция включена, вы можете видеть назначенный идентификатор в выпадающем меню входа в систему. (Примечание: для использования удаленного управления пароль должен состоять только из цифр.)
- Allow removing password System (Разрешить удаление системы паролей): Данная опция позволяет пользователям удалять базу данных идентификаторов и паролей из системы GV-System. Для этого установите этот флажок (на это имеют право только пользователи уровня Supervisor (Администратор)), а затем щелкните в системной папке PassUnInStall (Смена пароля). При этом на экране появится сообщение с просьбой подтвердить действие. Щелкните мышью Yes, чтобы удалить все идентификаторы и пароли из системы GV-System.
Примечание: Если опция Allow Removing Password System (Разрешить удаление системы паролей) не включена, то из-за потери паролей потребуется переустановка системы Windows и повторная настройка паролей.
Изменение пароля при входе в систему GV
- В диалоговом окне Login (Вход) системы GV щелкните кнопку Change Password (Изменение пароля). Появится диалоговое окно Change Password (Изменение пароля).
- Введите новый пароль и щелкните OK, чтобы сохранить изменения.
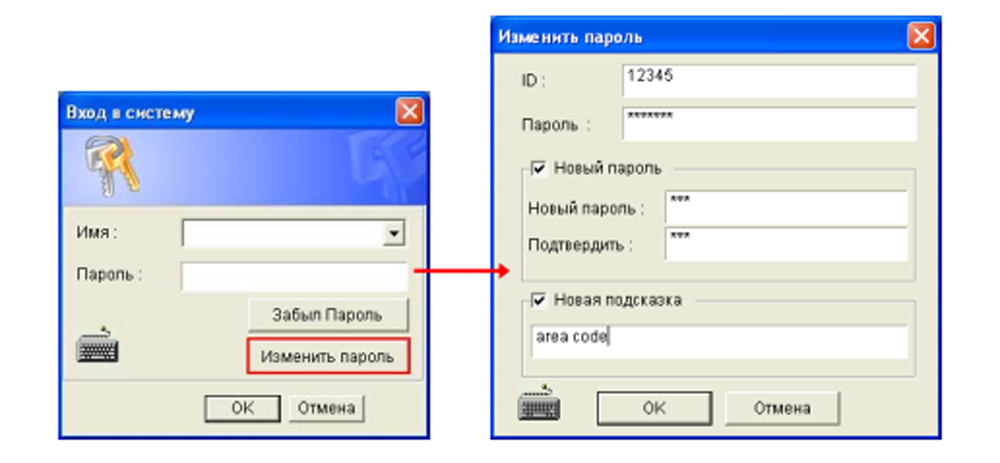
Рис. 1-28
Примечание: Если пользователю не разрешается изменять пароль, появится сообщение Ошибка смены пароля/подсказки.