Расширенные настройки
С помощью кнопки Настройки (№5, Рис. 4-2) на панели функций можно настраивать: (1) Quad View (Просмотр четырех камер), (2) Multi View (Просмотр нескольких камер), (3) Thumbnail View (Покадровый просмотр), (4) Play Setting (Настройка воспроизведения), (5) Display (Дисплей) и (6) Database / Cache (База данных/Кэш-память). Щелкните по этой кнопке, чтобы открыть диалоговое окно System Configuration (Настройка системы).
[Quad View (Просмотр четырех камер)]
Можно настроить до 10 наборов для четырех камер для одновременного воспроизведения записей с 4 камер. Перетащите до четырех камер из правой панели на необходимый номер Quad View (Просмотр четырех камер).
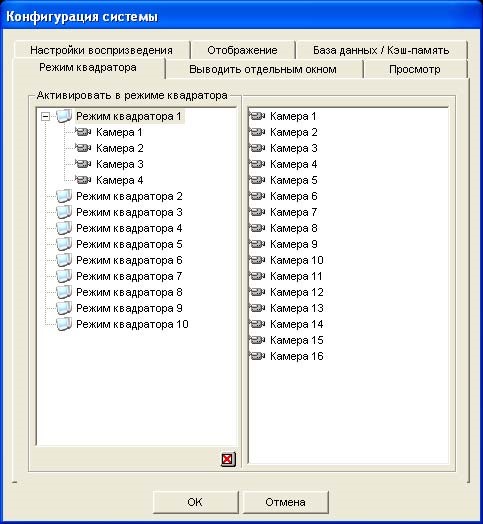
Рис. 4-14
[Просмотр нескольких камер]
Можно настроить до 10 наборов множественных окон для одновременного воспроизведения записей с нескольких камер. В каждом множественном окне можно выбрать не более 16 камер, с которых необходимо воспроизводить изображение. Перетащите до 16 камер из правой панели на необходимый номер Multi View (Просмотр нескольких камер).
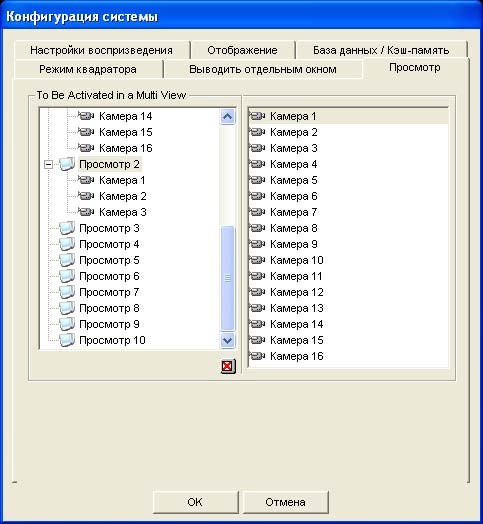
Рис. 4-15
[Thumbnail View (Покадровый просмотр)]

Рис. 4-16
- Интервал между кадрами: Определяет число кадров между каждым миниатюрным видеоизображением. Введите число от 1 до 600.
- Show frame time (Показать время кадра): Показывает отметку времени на каждом миниатюрном изображении.
[Play Setting (Настройка воспроизведения)]

Рис. 4-17
[General Play Method (Основной метод воспроизведения)]
- Auto Denoise (Автоматическое шумоподавление): Улучшает качество звука во время воспроизведения, не влияя на файлы.
- Auto play next event (Автоматическое воспроизведение следующего события): Следующее событие может быть поставлено в очередь для автоматического воспроизведения.
- Auto Play the latest event when Viewlog starts (Автоматическое воспроизведение последнего события при запуске Viewlog): При запуске приложения ViewLog начинает воспроизводиться последнее событие.
- Default view mode when viewlog starts (Режим просмотра по умолчанию при запуске Viewlog): Выберите нужный начальный режим просмотра.
[Network Speed and Buffering (Скорость сети и буферизация)] Данная функция позволяет сделать установки буферизации сети, отвечающие вашим потребностям в ширине полосы. Данный раздел доступен только при включенной функции Connect to Remote ViewLog Service (Подключить к Remote ViewLog Service(удаленной службе ViewLog)). Информацию о приложении Удаленная служба ViewLog Service см. в разделе Воспроизведение через Интернет при помощи сервера Control Center ниже в этой главе.
- Choose Connect Speed (Выбрать скорость подключения): Выберите свою скорость подключения: LAN (Локальная сеть), Broadband (Широкополосное соединение) или Narrowband (Узкополосное соединение). После выбора в окне Advanced Play Method и Network Buffering появятся установки по умолчанию.
- Video download and playback simultaneously (Одновременная загрузка и воспроизведение видео): Данный метод рекомендуется для широкополосной и загруженной сети. Она частично загружает и сохраняет файл в буфере, прежде чем начать воспроизведение. Укажите интервал между загружаемыми файлами.
[Display (Дисплей)]
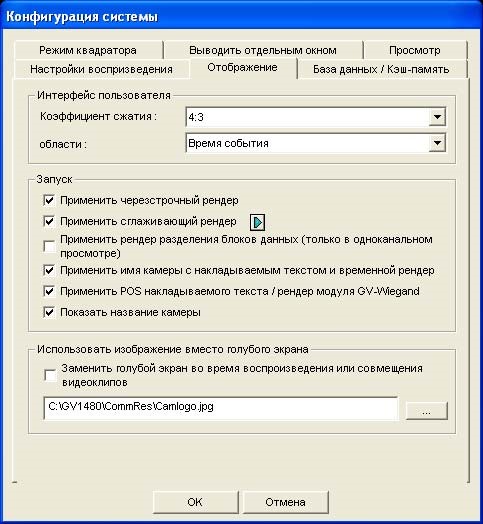
Рис. 4-18
[User Interface (Интерфейс пользователя)]
- Aspect Ratio (Пропорции): Выберите соотношение между шириной и высотой изображения.
- Event List (Список событий): Щелкните по выпадающему списку, чтобы выбрать компоновку списка видеособытий. Вы можете выбрать отображение Event Time (Время события), Event Time (Время события) и Total Frame (Общее число кадров), Event Time (Время события) и Total Time (Общее время), или Event Time (Время события) и File Size (Размер кадра).
[Camera/Image Setting (Настройка камеры/изображения)]
- Apply De-interlace Render (Преобразование чересстрочной развертки): Включает функцию преобразования чересстрочной развертки, а затем перезапускает приложение ViewLog, чтобы применить ее.
Примечание: Данная функция требует наличия DirectX 9.0C. Преобразование чересстрочной развертки работает только в режиме single view (одна камера) с разрешением 640 x 480 и 720 x 480.
- Apply Scaling Render (Применить визуализацию при масштабировании): Выбор сглаживания мозаичных квадратов при увеличении воспроизводимого видеофайла. Перезапустите приложение ViewLog, чтобы применить эту функцию в первый раз.
Примечание: Данная функция требует наличия DirectX 9 и карты VGA с поддержкой масштабирования видеоизображения. И масштабирование работает только в режиме single view (одного окна камеры).
- Using Colorful Mode (Использовать цветной режим). Нажмите кнопку Arrow (стрелкой) под параметром Apply Scaling Render (Применить визуализацию при масштабировании), перейдите на вкладку DirectDraw Scale (Масштабирование DirectDraw) и выберите параметр Use Colorful Mode (Использовать цветной режим). Во время воспроизведения можно улучшить цветопередачу для получения более ярких и насыщенных изображений. Обратите внимание, что эта функция не влияет на исходные файлы.
- Apply deblocking render (single view only) (Применить распаковку формируемого изображения (только в режиме одиночного изображения)): Выберите для удаления пикселизации в случае низкокачественного и сильно сжатого видео, что значительно улучшит конечное качество изображения.
- Apply text overlay’s camera name and time render (Наложить текст с именем камеры и временем). Накладывает на записанные файлы информацию с идентификатором камеры, расположением, датой и временем. Дополнительную информацию см. в разделе Наложение данных POS на изображение с камеры в главе 7.
- Apply text overlay’s POS / GV Wiegand render (Наложить текст POS/GV Wiegand): Отображает в записанных файлах информацию о POS или устройстве захвата GV-Wiegand. Дополнительную информацию см. в разделе Наложение данных POS на изображение с камеры в главе 7.
- Показать название камеры: Показывает на экране номер и название камеры.
[Use image instead of blue screen (Использовать изображение вместо голубого экрана)]
- Replace blue screen during playback or merging video clips (Заменить голубой экран во время воспроизведения или объединения видеоклипов): Выберите изображение в формате .jpeg или .bmp для замены голубого экрана. Обратите внимание, размеры изображения должны быть не более 720 x 576. Голубой экран является параметром по умолчанию, если во время записи отсутствует изображение.
[База данных/Кэш-память]
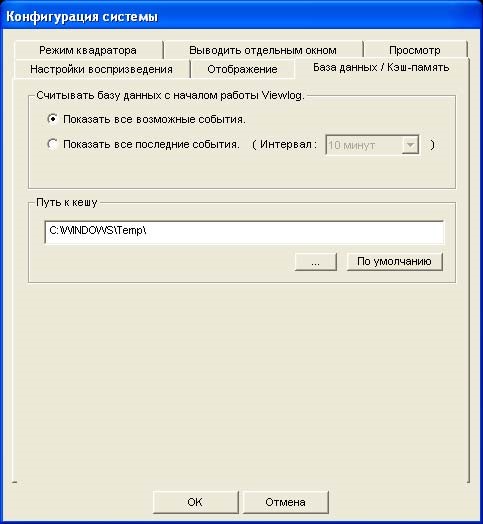
Рис. 4-19
Укажите длительность файлов событий для загрузки при запуске приложения ViewLog.
- Показать все возможные события: Загрузить все записанные файлы событий.
- Показать все последние события: Включите эту установку и выберите период, за который нужно загрузить файлы событий.
Примечание: Если установлен флажок Показать все последние события, то список "Список событий" не будет обновляться после записи последнего события. Чтобы обновить список, нажмите кнопку Расширенные, выберите Reload Database (Перезагрузить базу данных), выберите DVR, после чего выберите
- Default Setting (Настройка по умолчанию), чтобы перезагрузить файлы событий за указанный промежуток времени, или
- Read All (Прочитать все), чтобы перезагрузить все записанные файлы событий.
[Path for Cache (Путь к кэшу)] Кэш – это расположение памяти, которая используется для хранения временных данных, когда вы используете функцию Save AVI (Сохранить AVI), Export DVD (Экспорт DVD) или Network Buffering (Буферизация сети). Если путь по умолчанию не имеет достаточного свободного места для временного хранения, назначьте другой путь, щелкнув мышью по кнопке […].