2.3. Вход в систему
Перед тем, как начать работу с GV-ASManager, необходимо задать имя пользователя и пароль, а также создать базу данных.
- Нажмите кнопку Пуск, выберите Все программы, выберите Access Control и запустите ASManager. Во время первого запуска системы будет выдан запрос на ввод имени и пароля администратора, как показано ниже.
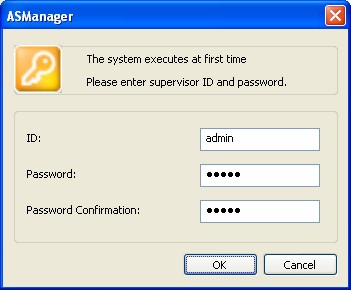
Рис. 2-1 - Введите имя, которое будет иметь права администратора, в поле ID (Имя) и введите пароль.
- Нажмите кнопку OK. Отобразится сообщение: «Can’t open database. Would you like to set up database?» (Невозможно открыть базу данных. Создать базу данных?).
- Выберите Yes (Да), чтобы создать базу данных. Для выполнения этой функции потребуются имя и пароль, которые были заданы в шаге 1. Откроется следующее диалоговое окно.

Рис. 2-2 - Выберите ASManager Database Setting (Настройка базы данных ASManager). Откроется диалоговое окно ASManager Database Setting (Настройка базы данных ASManager).
- Можно создать базу данных Microsoft Access или базу данных Microsoft SQL.
- Чтобы создать базу данных Microsoft SQL, см. главу 13. Настройка параметров базы данных.
- Чтобы создать базу данных Microsoft Access для новых пользователей GV-ASManager, выберите Setup MDB / MSSQL Database for ASManager (Настроить базу данных MDB / MSSQL для ASManager). Откроется диалоговое окно Setup Database Connection (Настройка подключения к базе данных). Выберите Microsoft Office Access Database (База данных Microsoft Office Access) и нажмите кнопку OK. Программа начнет создавать базу данных. После завершения отобразится сообщение «Setup database connection successfully» (Настройка подключения к базе данных выполнена успешно).
- Перезапустите программу ASManager. Теперь откроется главное окно приложения GV-ASManager.
Примечание. По умолчанию создается база данных Access в каталоге «C:\Access Control\ASManager\ASRes».