Настройка общих параметров системы
Начнем с параметров на вкладке Основные настройки:
[Startup (Запуск)] Опции в разделе Startup (Запуск) требуют от системы включать выбранные функции при запуске Main System. Выбранные функции необходимо отметить галочкой (установить флаг), прочие функции должны оставаться без отметки.
-
Start Monitor (Начать мониторинг): Выберите один из следующих режимов записи:
- Monitor All (Записывать все): Позволяет при запуске вести запись всех камер и контролировать все входные/выходные устройства (при наличии). Этот режим соответствует ручному нажатию кнопки Monitor (Запись) и выбору команды Start All Monitoring (Начать мониторинг всех устройств). (Подробности см. в разделе Начало/Окончание мониторинга ниже в этой главе).
- Schedule Monitor (Запись по расписанию): Позволяет контролировать камеры по расписанию. Можно также нажать кнопку Schedule (Расписание) (№ 15, Рис.1-2) и выберите Schedule Start (Запуск расписания). См. раздел Расписание записи ниже в этой главе.
- I/O Monitor (Мониторинг устройств I/O): Позволяет контролировать все устройства входа/выхода. Также вы можете щелкнуть мышью кнопку Monitor (№. 16, Рис. 1-2). и выбрать команду I/O Monitoring (Мониторинг устройств I/O).
Примечание: Подробную информацию о настройке разных режимов записи и методах уведомления для каждой камеры см. [Monitor Control (Управление мониторингом)], в разделе Настройка отдельных камер далее в этой главе.
- WebCam Server (Сервер WebCam): Обеспечивает возможность подключения к серверу при помощи Интернет-смотрелки типа IE. (Или щелкните мышью по кнопке Network (Сеть) (№. 11, Рис. 1-2) и выберите команду WebCam Server.)
- „Connect to VSM (Подключение к серверу VSM): Обеспечивает возможность подключения к серверу VSM (Или щелкните мышью по кнопке Network (№. 11, Рис. 1-2) и выберите команду Connect to VSM.)
- „Twin Server (Сервер Twin): Обеспечивает возможность подключения к другому серверу Twin Server. (Или щелкните мышью по кнопке Network (№. 11, Рис. 1-2) и выберите команду Twin Server). Дополнительную информацию см. в разделе Система Twin DVR в главе 10.
- Connect to CenterV2 (Подключение к CenterV2): Обеспечивает возможность соединения с приложением CenterV2. (Или щелкните мышью по кнопке Network (№. 11, Рис. 1-2) и выберите команду Connect to CenterV2.)
- Enable Directdraw Overlay (Включение режима Directdraw Overlay): Применяет функцию DirectDraw Overlay (Наложение DirectDraw), чтобы повысить качество изображения, если такая функция поддерживается картой VGA. При использовании некоторых карт VGA функция DirectDraw Overlay (Наложение DirectDraw) может привести к размытию изображений. Во избежание неправильного отображения и для использования функции DirectDraw Overlay (Наложение DirectDraw) установите для качества изображения значение Standard (Стандартное) вместо High (Высокое). См. подраздел Качество изображения при наложении DirectDraw в разделе Системные инструменты.
- Enable De-interlace Render (Включение режима De-interlace Render): Сглаживает элементы чересстрочного отображения четных и нечетных видеострок. Эта функция действует только в режиме одиночного изображения с разрешением 640 x 480 или 720 x 480. После включения этой функции для ее запуска вы должны перезапустить GV-System.
Примечание:
- Включение режимов Directdraw Overlay и De-interlace Render может значительно повысить качество изображения. Если ваша карта VGA поддерживает DirectX9, включите обе установки.
- При попытке использования команды WebCam Remote Control (Дистанционное управление веб-камерами) для подключения к серверу вы можете увидеть сообщение "Directdraw Create Overlay Failed” (Ошибка включения режима Directdraw Overlay). Это сообщение указывает на то, что на сервере выключен режим Directdraw Overlay. Это означает лишь то, что удаленная сторона не сможет смотреть изображения в режиме DirectDraw. При этом будет безопасно нажать кнопку YES (Да) и продолжить подключение.
Совет: Чтобы проверить вашу версию DirectX, найдите файл с названием dxdiag. Откройте этот файл и найдите в нем соответствующую информацию. DirectX 9.0c также содержится на компакт-диске с ПО системы видеонаблюдения.
- Автоматический запуск: Выберите и нажмите на кнопку со Стрелкой, чтобы назначить идентификатор пользователя для автоматического запуска системы. После настройки система автоматически выполнит вход под этим идентификатором при следующем запуске, не запрашивая идентификатор и пароль. Информацию о соответствующих настройках см. в разделе Запуск системы GV-System из системного трея ниже в этой главе. „
- Разрешающая способность: Выбирете разрешение из выпадающего списка, наилучшим образом соответствующее монитору вашего компьютера. „
- Mini-View for Remote Desktop (Уменьшение изображения для удаленного рабочего стола): Функция сжимает все видеоканалы в один вид с разрешением 320x240. Так как вы можете использовать инструмент Microsoft Remote Desktop – удаленный рабочий стол (функция Windows XP Professional Edition) для настройки Main System (Главной системы) через сеть, важно обеспечить минимальный объем данных для передачи через сеть.
- Нажмите кнопку Конфигурация (№.14, Рис. 1-2), выделите Общие настройки и выберите Конфигурация системы.
- В диалоговом окне Конфигурация системы выберите настройку Mini-View for Remote Desktop в разделе Startup, а затем щелкните OK для подтверждения настроек.
- Перезапустите Main System.
-
Для переключения между уменьшенным и обычным видом нажмите кнопку Конфигурация (№.14, Рис. 1-2), выделите Настройки A/V и выберите команду MiniView Switch (Переключиться в режим уменьшенного изображения).
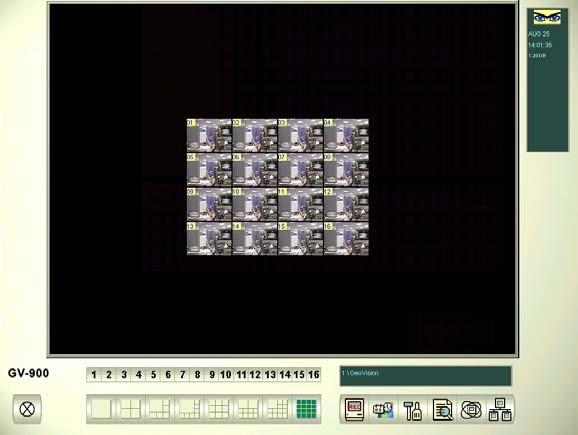
[Location Name (Название сервера)] Присвоенное название (не более 14 символов) отображается на главном экране как имя сервера.
[Video Log Storage (Журнал хранения видеофайлов)] Выбирает тип записей (с перезаписью или без перезаписи) и размещение записей. „
- Available (Свободное место): Показывает объем свободного места на жестком диске. „
- Recycle Log (Журнал перезаписи): Указывает дату записи следующего видеофайла, подлежащего удалению. „
-
Set Location… (Установить место хранения…): Нажмите кнопку Set Location для выбора места сохранения видеофайлов.
- "Папка базы данных": Можно указать новое местоположение базы данных. Местоположение базы данных определяет, где сохраняются записи списка ViewLog Event List (Список событий ViewLog) (Cam*.db и Aud*.db).
- "Папка групп хранения": Можно создать максимум 16 групп хранения с разными местами хранения, сохранить даты и размеры перезаписи для хранения видеофайлов
Чтобы создать группу хранения, выполните следующую процедуру:
-
Выберите Папка групп хранения. Откроется следующее диалоговое окно.
- Щелкните значок Добавить группу хранения
 , чтобы добавить группу хранения. Первая группа хранения создается по умолчанию.
, чтобы добавить группу хранения. Первая группа хранения создается по умолчанию. - Убедитесь, что в группе хранения содержатся камеры.
- Установите флажок Keep Days (Хранить дней) и укажите число дней, в течение которых видеофайлы сохраняются в храненияе.
- Щелкните значок Добавить новый путь
 , чтобы указать место сохранения.
, чтобы указать место сохранения. - Установите флажок Enlarge Recycle Threshold (Увеличить порог перезаписи) и укажите размер при необходимости увеличить размер перезаписи, используемый по умолчанию.
- Нажмите кнопку OK. „
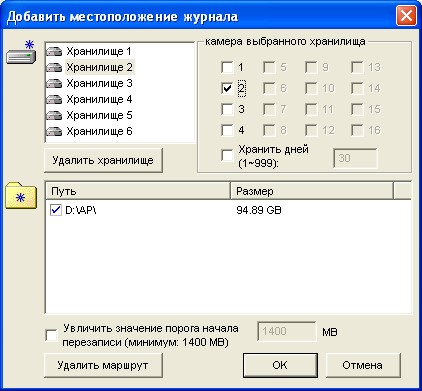
Рис. 1-5
- Recycle (Перезапись): При выборе этой опции наиболее старые файлы могут быть стерты, когда системе потребуется свободное место для новых видеозаписей наблюдения. Если эта опция не выбрана, то система остановит запись при заполнении диска.
Примечание:
- Если выделенного для хранения пространства недостаточно для хранения всех видеофайлов в течение установленного количества дней, то параметр Recycle (Перезапись) имеет приоритет по отношению к настройке Keep Days (Хранить … дней)
-
Для карт видеозахвата и GV-NVR по умолчанию установлены разные размеры перезаписи. Когда место для хранения достигнет предела размера по умолчанию, система удалит старые файлы. Размер перезаписи, установленный по умолчанию:
- GV-250 / 600 / 650 / 800 – 795 МБ.
- GV-1120 / 1240 / 1480 – 1,2 ГБ.
- Модель GV-2004 имеет предел 1,2 ГБ и 50 МБ на канал.
- Модель GV-2008 имеет предел 1,2 ГБ и 50 МБ на канал.
- Модель GV-2016 имеет предел 1,2 ГБ и 50 МБ на канал.
- GV-NVR -1,2 ГБ.
Каждый дополнительный IP-видеоканал увеличивает размер перезаписи по умолчанию на 50 МБ. Например, если GV-NVR имеет 4 IP-канала, то предел размера по умолчанию составит 1200 МБ + 50 МБ x 4 = 1400 МБ.
Если места для хранения по умолчанию недостаточно, выберите параметр Enlarge Recycle Threshold (Увеличить порог перезаписи), чтобы увеличить предел размера.
Каждый раз при достижении ограничения, установленного по умолчанию, будут удаляться старые файлы объемом 400 МБ.
-
При уменьшении свободного объема в одном разделе ниже минимума видеофайлы будут автоматически сохранены на следующий доступный диск; когда все доступное для хранения пространство будет меньше минимального значения, система прекратит запись и выдаст сообщение Disk Space Low! (Недостаточно места на диске).

Рис. 1-6
Для решения проблемы недостатка свободного места вы можете увеличить объем жестких дисков системы или удалить/сохранить на резервные носители свои видеофайлы для освобождения дискового пространства. Для правильного удаления или резервного копирования видеофайлов см. подробную информацию в главе 5.
[Caption (Заголовок)] Позволяет ввести заголовок для отображения в верхнем левом углу экрана камеры. Вы можете выбрать установку № (Нет), чтобы заголовок не отображался; ID (Идентификатор), чтобы отображался только идентификатор камеры, или ID+Name (Идентификатор+Название), чтобы отображался и идентификатор, и название камеры.
[Send Alerts Approach (Режим отправки сигналов тревоги)] Щелкните мышью по кнопке со стрелкой, чтобы выбрать, хотите ли вы получать уведомления по электронной почте, телефону или SMS при возникновении условий тревоги в зоне наблюдения.
Для настройки телефона см. раздел Настройка «Горячей линии»/Сетевого уведомления ниже в этой главе.
Для настройки электронной почты см. раздел Отправка сигналов тревоги по электронной почте ниже в этой главе.
Для настройки SMS см. Служба коротких сообщений в главе 10.
[Exit Option (Опции выхода)] Поставьте флажок для включения этой функции. Нажмите на кнопку с голубой Стрелкой для переключения между режимами Auto Shutdown Windows (Автоматическое выключение ОС Windows) и Auto Restart Windows (Автоматический перезапуск ОС Windows). Режим Auto Shutdown Windows (Автоматическое выключение ОС Windows) закрывает операционную систему Windows после выхода из системы GV-System. Режим Auto Restart Windows(Автоматический перезапуск ОС Windows) перезапускает операционную систему Windows после выхода из системы GV-System.
[PTZ Control (Управление PTZ)] Добавляет в систему камеры PTZ. Дополнительную информацию об эксплуатации см. в разделе Управление PTZ далее в этой главе.
[Monitor Option (Опции мониторинга)] „
- Start Delay (Задержка начала мониторинга): Начать мониторинг через x секунд после активации системы. „
- Post-Rec Motion (Запись после движения): Продолжает запись после окончания движения в течение установленного периода времени (1-10 секунд). „
- Pre-Rec Motion (Запись до движения): Записывает видео в течение установленного периода времени до начала движения. Эта функция позволяет выбрать в качестве буфера предварительной записи ОЗУ или жесткий диск. Разница между этими двумя настройками заключается в том, что на ОЗУ можно сохранять более короткие предварительные записи (от 1 секунды до 1,5 минут), а на жесткий диск можно сохранять более длительные записи (от 1 минуты до 45 минут).
- Включите опцию Pre-Rec Motion.
-
Щелкните мышью по расположенной рядом Стрелке. При этом появится следующее диалоговое окно.

Рис. 1-7
[Настройка предзаписи] Качество предварительной записи определяется объемом физической памяти компьютера, на котором работает система. Некоторые опции могут быть недоступны. В том случае, если компьютеру не хватает ресурсов для соответствующей настройки, отображение этой настройки будет затенено.
Следующая таблица показывает зависимость максимальной скорости записи для каждой камеры и объемом памяти при каждой настройке:
| Хорошее | Лучшее | Наилучшее | Супер | |
| Максимальная частота кадров на камеру (кадр/с)
| 15 кадр/с | 30 кадр/с | 60 кадр/с | 90 кадр/с |
| Требуется ОЗУ | 128 Мб | 256 Мб | 512 Мб | 768 Мб |
Примечание: Частота кадров основана на разрешении записи 320x240
- Total Frames (Общее число кадров): Укажите максимальное число кадров предварительной записи для системы. „
- Frame/Sec Limitation (Ограничение частоты кадров): Укажите максимальную скорость предзаписи (fps – кадр/с) для камеры.
Разделив общее число кадров на ограничение частоты кадров, вы получите длительность предварительной записи каждой камеры. Например:

[Pre-Recording using HDD (Предварительная запись с использованием жесткого диска)] В качестве буфера предварительной записи используется жесткий диск. Данный метод позволяет осуществлять гораздо более длительную предварительную запись.
- Keep Pre-Record Files (Сохранять кадры предварительной записи): Укажите число видеоклипов предварительной записи. Максимальное число видеоклипов, которое вы можете указать, равно 9, а длительность одного видеоклипа составляет от 1 до 5 минут. Таким образом, длительность предварительной записи может составлять от 1 минуты до 45 минут. Информацию о видеоклипах см. ниже в разделе [Размер журнала событий]. „
- Send Event Alerts (Отправка событий тревоги): Позволяет вам отправлять назначенные уведомления через Электронную почту/»Горячую линию»/SMS при возникновении выбранных условий тревоги. Для включения этой функции выполните следующие шаги.
-
Установите опцию Send Event Alerts (Отправка событий тревоги) и щелкните мышью рядом по кнопке Со стрелкой, которая откроет это диалоговое окно.
- Выберите желаемые события тревоги для отправки назначенного уведомления, а затем щелкните OK для применения настроек.

Рис. 1-8
События тревоги Intruder Event (Нарушитель), Missing Object (Исчезнувший предмет), Unattended Object (Oставленный предмет) и POS Loss Prevention Event (Предотвращение потерь POS) доступны только в том случае, если соответствующие установки тревоги активированы отдельно в приложениях Counter Application (Счетчик), Object Monitor (Мониторинг объектов) и POS Application (Приложение POS).
Примечание: Для выбора типа уведомления см. раздел [Режим отправки сигналов тревоги] на стр. 7.
[EventLog Size (Размер журнала событий)] Определяет длительность (от 1 до 5 минут) каждого файла событий. Если вы выберите 5 мин, то 30-минутное событие будет разбито на шесть 5-минутных файлов событий; если вы выберите 1 мин, то 30-минутное событие будет разбито на тридцать 1-минутных файлов событий. Для принятия решения о выборе установки, учтите то, насколько часто вы осуществляете резервирное копирование файлов событий, а также интенсивность активности в вашей зоне наблюдения. Файлы меньшего размера обеспечивают более быстрый процесс резервного копирования.
[Camera Scan (Сканирование камер)] Выберите эту установку для последовательного переключения между каналами. Щелкните по выпадающему списку, чтобы определить период времени до перехода к следующей группе каналов. Нажмите на кнопку со Стрелкой для выбора режима деления экрана.
[Video Record (Видеозапись)] Щелкните для пометки всех видеозаписей «водяным знаком». «Водяной знак» позволяет проверить идентификацию видеопотоков и избежать любой фальсификации или изменения. Дополнительную информацию см. в разделе Утилита просмотра цифровых "водяных знаков" в главе 11.