Параметры сервера WebCam
Диалоговое окно Server Setup (настройка сервера) включает следующие закладки: (1) General (общие параметры), (2) Server (сервер), (3) Video (видеоизображения), (4) SDK, (5) Audio (аудио), (6) JPG, (7) 3GPP, ( (8) Mobile (мобильный телефон) и (9) Multicast (Многоадресная передача).
[General]
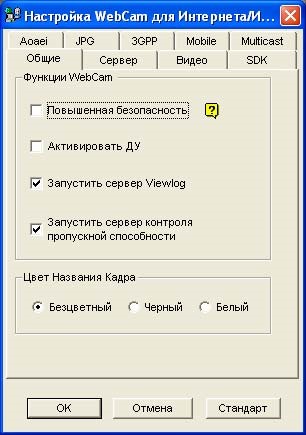
Рис. 8-1 Server Setup- General (настройка сервера – общие параметры)
[WebCam Options] (опции WebCam)
- Enhance network security (расширить сетевую защиту): При включении этой функции необходимо выполнять проверку контрольного слова каждый раз при входе на сервер WebCam.
- Enable Remote Control (включить удаленное управление): Установите этот флажок для использования функций Remote Configuration (удаленная настройка) и Enable/Disable I/O (включить/отключить I/O) на WebCam.
- Run Viewlog Server (Запустить сервер Viewlog): Установите этот флажок, чтобы включить Remote ViewLog Service (Службы удаленного просмотра записей). Эту функцию необходимо включить, если необходимо осуществлять удаленное воспроизведение через сервер WebCam или приложение для мобильных телефонов.
- Запустить сервер контроля пропускной способности: Установите этот флажок, чтобы включить сервер контроля пропускной способности. Дополнительную информацию см. в разделе Контроль пропускной способности в главе 11.
[Frame Page Title Color] (цвет названий на странице кадра) Выбор цвета даты, времени и идентификаторов камер в кадре.
Примечание: При включении усиленной сетевой безопасности:
- пользователям, использующим более ранние версии, чем версия 8.0, больше не удастся получить доступ к приложениям WebCam;
- Приложения JPEG/3GPP/Mobile будут отключены.
[Server]
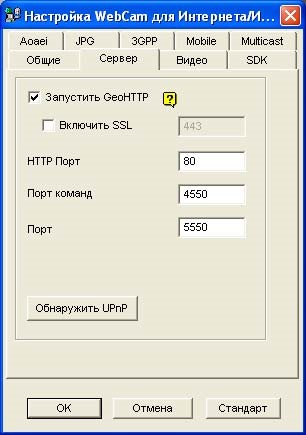
Рис. 8-2 Server Setup- Server (настройка сервера – сервер)
[Run GeoHTTP Server] (запустить сервер GeoHTTP) Включение разработанного Geo HTTP-сервера или использование собственного HTTP-сервера. Command Port (командный порт) – это порт, используемый для доступа к WebCam, а Data Port (порт данных) – порт, используемый для передачи данных по сети Интернет.
[Enable SSL] (включить SSL) Включение протокола безопасных соединений (Secure Sockets Layer, SSL) для обеспечения безопасности и конфиденциальности подключения к сети Интернет.
[Detect UPnP] (обнаружение UPnP) Более подробную информацию можно найти в разделе Настройки UPnP ниже в этой главе.
[Video]

Рис. 8-3 Server Setup- Video (настройка сервера – видеоизображения)
- Max. Channel(s) (макс. число каналов): Определите число каналов, разрешенных для доступа WebCam, с верхним ограничением в 200 каналов.
- Max Image size (макс. размер изображения): Выберите максимальное разрешение сервера WebCam. По умолчанию на WebCam используется разрешение Normal (Обычный) (320 x 240).
- При использовании видеоисточника от цифрового видеорегистратора, если на удаленном объекте необходимо просматривать изображение в размере Middle (Среднее) (640 x 480 (Деинтерлейсинг), 720 x 480 (Деинтерлейсинг)) или Large (Большое) (640 x 480 или 720 x 480), то необходимо также настроить соответствующий видеоисточник на системе GV. Нажмите кнопку Configure (Конфигурация) №14 Рис.1-2) на главном экране, наведите курсор на A/V Setting (Настройка A/V) и выберите Video Source (Видеоисточник). В поле Video Resolution (Разрешение видеоизображения) выберите 640 x 240 или более высокое значение разрешения, затем нажмите кнопку OK, чтобы изменения вступили в силу.
- При использовании IP-видеоисточника необходим размер, превышающий размер цифрового видеорегистратора. Помимо обычного, среднего и крупного размера можно выбрать параметр Actual Size (Настоящий размер) для этого IP-видеоизображения. См. подраздел Поток с аппаратным сжатием и поток высокого разрешения в разделах Просмотр MPEG4 в одном окне и Просмотр MPEG4 в множественных окнах далее в этой главе.
- Allowed PTZ camera (разрешенная PTZ-камера): Эта опция позволяет управлять выбранными камерами PTZ с удаленного компьютера. Щелкните по этой кнопке и выберите необходимые камеры PTZ для работы на WebCam.
Примечание: Чтобы задать продолжительность времени, в течение которого гостевому пользователю разрешено оставаться подключенным к серверу WebCam, нажмите кнопку Конфигурация на основном экране, выделите Основные настройки, выберите Password Setup (Установка пароля), затем выберите команду Local Account Edit (Редактирование локальных учетных записей). На вкладке WebCam, установите флажок Ограничить время соединения и укажите продолжительность времени. Можно указать значение в диапазоне от 10 до 3600 секунд.
[SDK]

Рис. 8-4 Server Setup- SDK (Настройка сервера -SDK)
Эта функция используется пользователями SDK для предотвращения перегрузки в медленных сетях.
- Max. Channel(s) (макс. число каналов): Определите число каналов, разрешенных для загрузки на клиентский ПК.
- Bandwidth Control (Управление пропускной способностью): Включите и определите скорость передачи данных по сети. Эта опция обеспечивает эффективное управление пропускной способностью, используемой сервером WebCam.
[Audio]
Подключение аудиоустройств
С помощью WebCam вы можете иметь доступ к аудио в режиме реального времени на удаленном объекте и передавать аудиосигналы серверу. Эта функция полезна в экстренных случаях, когда удаленному объекту необходим разговор с персоналом, обслуживающим сервер. Перед использованием этой функции убедитесь в том, что имеется все необходимое аппаратное обеспечение: Если вы приобрели систему GV с разъемами типа BNC, подключите карту аудиорасширения к системе (см. Руководство по установке).
- Если вы приобрели систему GV в разъемами D-типа, кабели аудиорасширения должны входить в комплект кабелей расширения D-типа. При использовании модели GV-1000 аудиокарту необходимо приобрести отдельно.
- Убедитесь, что ваша звуковая карта уже установлена в компьютер. Подключите «мультимедийный громкоговоритель» к аудиовыходу звуковой карты компьютера. Это требуется для получения аудиосигнала от удаленного объекта.
- Подключите настольный микрофон ко входу карты аудиорасширения (или кабельной линии). Это требуется для отправки аудиосигнала на удаленный объект.
Настройка аудио

Рис. 8-5 Server Setup- Audio (настройка сервера – аудио)
[Server to Client] (от сервера к клиенту) Позволяет клиентскому ПК получать аудиосигнал с сервера в режиме реального времени.
- Max. Channel(s) (макс. число каналов): Введите число клиентских ПК, разрешенных для доступа к аудиосигналу в режиме реального времени, с верхним ограничением в 40 ПК.
- Codec Selection (выбор кодека): Выберите аудиокодек. АДИКМ требует пропускной способности 4КБ, тогда как G.723 требует только 0,66 КБ. Однако АДИКМ обеспечивает значительно более хорошее качество звука по сравнению с G.723. По умолчанию для параметра аудиокодек установлено значение Good (Хороший) (ADPCM). Обратите внимание, что в операционной системе Windows Vista отсутствует поддержка G.723.
[Client to Server] (от клиента к серверу) Позволяет с клиентского ПК передавать аудиосигналы серверу.
- Max. Channel(s) (макс. число каналов): Введите число клиентских ПК, разрешенных для передачи сигналов серверу, с верхним ограничением в 20 ПК.
- Codec Selection (выбор кодека): То же, что и в аналогичном разделе выше.
- Port (порт): Аудиопорт по умолчанию – 6550.
[JPG]

С помощью этих настроек можно отправлять файлы JPEG или GIF через Интернет.
Рис 8-6 Server Setup -JPG
- Create JPEG/GIF file(s) (создать файл(ы) JPEG/GIF): Обеспечивает подключение к JPEG Image Viewer и некоторым приложениям для мобильных телефонов, например GView, i-Mode и BBView. Если функция включена, используйте бегунок для коррекции качества изображения JPG. Чем больше значение (бегунок перемещается вправо), тем лучше качество изображения и тем больше размер файла изображения.
- FTP Transfer JPEG file (JPEG-файл для FTP-передачи): Позволяет просматривать записывающиеся файлы в виде древовидной схемы папок. Более подробную информацию можно найти в разделе Настройки FTP-сервера ниже в этой главе.
[3GPP]
Эти настройки позволяют направить видеоизображения и аудиосигналы на мобильный телефон с поддержкой 3G.
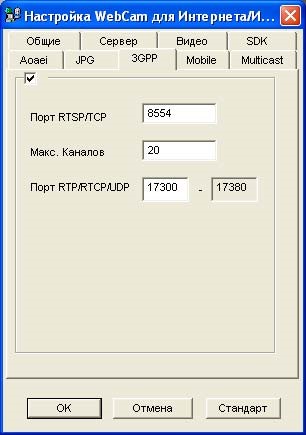
Рис. 8-7
- Port (порт): Порт связи по умолчанию – 8554.
- Max. Connections (макс. число соединений): Определите число пользователей, которые могут подключаться к данному серверу. Установите число в диапазоне от 1 и 100.
- RTP/RTCP/U DP Port (Порт RTP/RTCP/UDP): Для повышения уровня безопасности сервера WebCam во время подключения с помощью мобильных телефонов с поддержкой 3G количество портов ограничено 80. Диапазон портов по умолчанию – от 17300 до 17380.
Примечание: Чтобы включить услуги 3G на вашем мобильном телефоне, обратитесь к вашему сетевому оператору.
[Mobile] (Мобильный телефон)
С помощью этих настроек можно запускать приложения для мобильных телефонов. Дополнительную информацию см. в разделе Приложения для мобильных телефонов далее в этой главе.
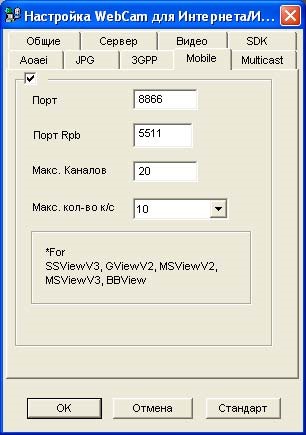
Рис. 8-8
- Port (порт): Порт связи по умолчанию – 8866.
- Rpb port (Порт Rpb): Этот порт используется для функции удаленного воспроизведения. По умолчанию установлено значение 5511. Для работы этой функции необходимо также выбрать параметр Run ViewLog Server (Запустить сервер ViewLog) (Рис. 8-1).
- Max. Connection (Макс. Каналов): Укажите количество пользователей, которое может подключаться к этому серверу. Введите число от 1 до 30.
[Multicast (Многоадресная передача)]
С помощью этих настроек можно выполнять функции многоадресной передачи и трансляции аудиоданных. Дополнительную информацию см. в разделе Многоадресная передача и трансляция аудиоданных далее в этой главе.
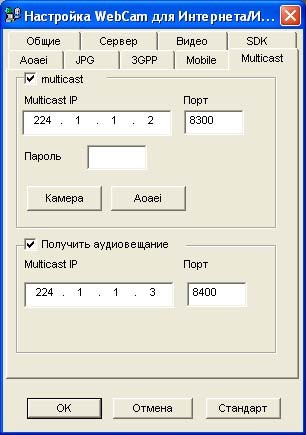
Рис. 8-9
- Multicast (Многоадресная передача): По умолчанию для отправки потока видео- и аудиоданных используется IP-адрес 224.1.1.2 и номер порта 8300. Дополнительно можно указать значение параметра Password (Пароль) для хостов, чтобы включить многоадресную передачу. Нажмите кнопки Camera (Камера) и Audio (Аудио), чтобы выбрать камеру и аудиоданные, доступные с помощью многоадресной передачи.
- Receive Broadcast Audio (Получать трансляцию аудиоданных): По умолчанию для получения трансляции аудиоданных используется IP-адрес 224.1.1.3 и номер порта 8400.