Настройка отдельной камеры
Нажмите кнопку Конфигурация (№. 14, Рис. 1-2), выделите Общие настройки, выберите Конфигурация системы, после чего щелкните вкладку Настройки записи и камеры. Откроется следующее диалоговое окно.
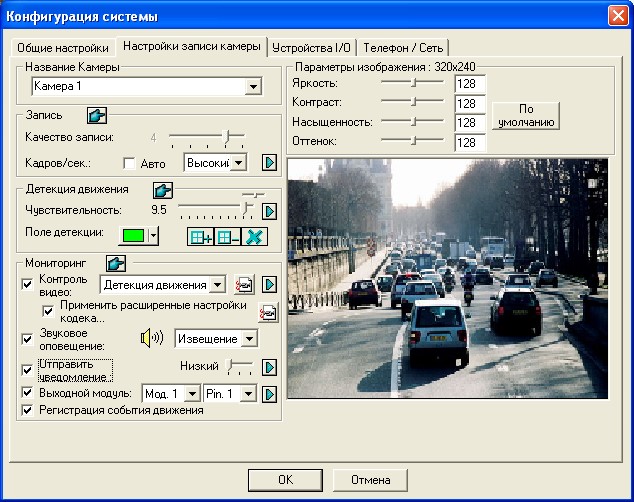
В этом окне можно установить несколько настроек:
[Camera Name (Название Kамеры)] Введенное здесь название будет отображаться в верхнем левом углу экрана камеры.Используйте выпадающий список для выбора камеры, которую необходимо настроить.
[Rec Control (запись)] Раздел Rec Control позволяет установить качество записи каждой камеры. Качество записи камеры основано на ее разрешении и степени сжатия данных. Изображения более высокого качества требуют больше места для хранения.
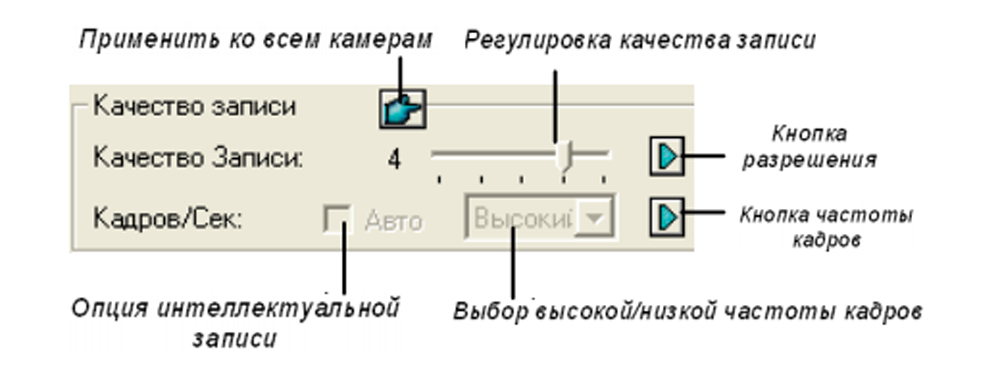
- Recording Quality (Качество записи): Позволяет регулировать качество видеозаписи в соответствии с 5 уровнями. Более высокое значение обозначает более низкую степень сжатия данных.
- Resolution Button (Кнопка разрешения): Эта кнопка становится доступной только после изменения установленного по умолчанию разрешения видеозаписи (см. раздел Выбор- источника видео ниже в этой главе). Щелкните для выбора разрешения записи.
-
Кадров/сек: Позволяет регулировать частоту кадров при записи с камеры. Доступны три варианта: Smart (Интеллектуальная настройка), High (Высокая частота) и Low (Низкая частота).
- Smart (Интеллектуальная запись): Система выделяет более высокую скорость той камере, на которой происходит движение.
- High (Высокая частота): Система обеспечивает наиболее высокое в процентном отношении число кадров (не определенное число кадров) выбранной камере, в то время, как оставшееся число кадров равномерно распределяется между остальными камерами. При работе всех камер выбор настройки High (Высокая частота) обеспечивает данной камере постоянное получение более высокой частоты кадров по сравнению с остальными камерами. Эффект можно посмотреть в режиме предварительного просмотра.
- Low (Низкая частота): Система обеспечивает более низкий процент кадров выбранной камере. При работе всех камер определенные камеры могут иметь более низкий приоритет. Установка Low (Низкая частота) может использоваться для того, чтобы обеспечить дополнительную частоту кадров более важным камерам. „
- Frame Rate Button (Кнопка частоты кадров): Позволяет установить максимальную частоту кадров при записи с данной камеры, чтобы сэкономить место на диске.
- Макс. скорость записи при детекции движения: Устанавливает максимальную частоту кадров при обнаружении движения. Например, если вы установили в этом поле значение 10 кадр/с, то максимальная скорость записи с этой камеры будет составлять 10 кадров в секунду. Эта установка не означает, что камера всегда будет записываться со скоростью 10 кадров в секунду, потому что на фактическую частоту кадров записи влияют другие установки системы и загруженность центрального процессора.
-
Макс. скорость записи без детекции движения для более экономичной круглосуточной записи: Эта настройка обеспечивает экономию дискового пространства для круглосуточной записи. Установите значение максимальной скорости при отсутствии движения, чтобы сэкономить как можно больше дискового пространства.
[Motion Detection (Детекция движения)]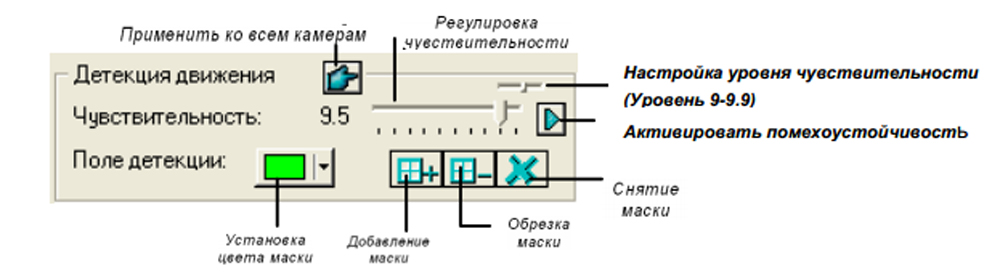
Рис. 1-12

Рис. 1-11. Настройки частоты кадров
- Motion Sensitivity (Чувствительность): Есть 10 уровней чувствительности при обнаружении движения. Также имеются подуровни от 9 до 9.9. По умолчанию установлено значение 9.5. Чем выше значение, тем чувствительнее система к движению.
- Фильтр-маска: Установка маски позволяет системе игнорировать движение в замаскированной зоне. Маску можно применить к повторяющемуся движению в зоне наблюдения, которое следует игнорировать, например, к деревьям на улице.
- Помехоустойчивость: Эта функция сокращает количество ложных сигналов тревоги и нежелательных записей, вызванных погодными условиями или изменениями в освещении без изменения качества видеозаписи. Уровень помехоустойчивости можно регулировать Подробности см. в разделе Устранение видеопомех далее в этой главе.
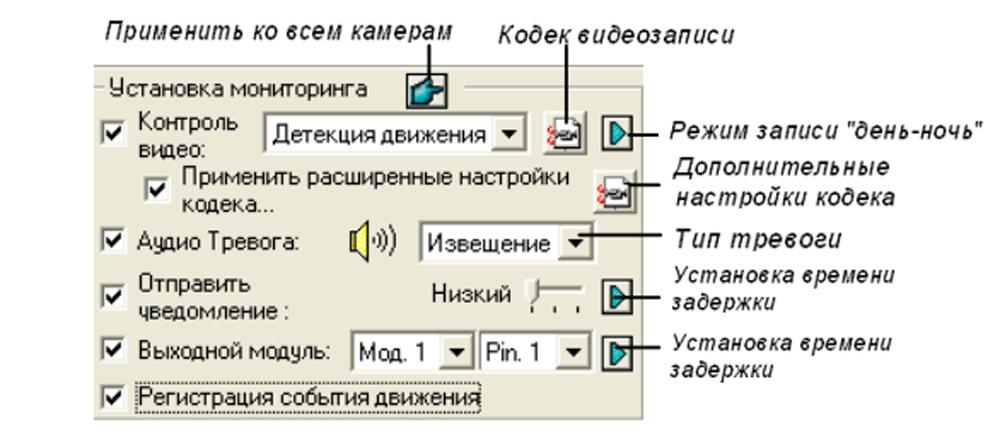
Рис. 1-13 Настройка управления мониторингом
-
Rec Video (Видеозапись): Включает функцию записи. Используйте выпадающий список для выбора желаемого режима записи: Motion Detect (По детекции движения), Round-theClock (Круглосуточная) или Day/Night (День/Ночь).Дополнительную информацию о режиме Day/Night (День/Ночь) см. в разделе Настройка режима записи "день-ночь" далее в этой главе.
-
Кодек видеозаписи: Выберите метод сжатия видеозаписи: Кодеки Geo Mpeg4, Geo Mpeg4-ASP, Geo H264 или Geo H264 V2.Кодек GV Mpeg4-ASP: Обеспечивает меньший размер сжатого файла по сравнению с Geo Mpeg4. Этот видеокодек поддерживает несколько дополнительных настроек,которые позволяют опытным пользователям более детально настроить процесс кодирования. См. раздел Расширенные настройки Geo Mpeg4 (ASP) ниже в этой главе.Кодеки Geo H264 и Geo H264 V2: Обеспечивает намного меньший размер сжатого файла в сравнении с любым другим кодеком без ухудшения качества изображения. По сравнению с Geo H264, Geo H264 V2 обеспечивает меньший размер сжатого файла, но имеет более низкую частоту кадров и более высокий уровень использования процессора ПК
- Кнопка Стрелка вправо: Щелкните по этой кнопке, чтобы вывести диалоговое окно Day-Night Recording Mode (Режим записи «день-ночь») (Рис. 1-14).
-
-
Apply Advanced Codec Setting (Применить расширенные настройки кодека): См. раздел Расширенные настройки Geo Mpeg4 (ASP) ниже в этой главе.Кнопка Advanced Codec Setup (Расширенные настройки кодека) также включает функцию обнаружения помех. См. раздел Обнаружение помех для уменьшения размера файла далее в этой главе.
- Аудио тревога: Отправляет компьютеру сигнал тревоги (звуковой файл .wav) при обнаружении движения.
-
Отправить уведомление: Отправляет назначенный сигнал тревоги (Эл. почта/"Горячая линия"/SMS) при обнаружении движения. Используйте бегунок для установки длительности движения, включающей тревогу. Варианты включают High (Высокая чувствительность – 0,5 секунды), Normal (Нормальная чувствительность – 1 секунда) и Low (Низкая чувствительность – 1,5 секунды). Например, предположим, что вы установили значение High. Если движение будет продолжаться в течение 0,5 секунды, то будет отправлен сигнал тревоги.
- Right Arrow button (Кнопка со стрелкой, расположенная справа): Щелкните для установки времени задержки для активации назначенных сигналов тревоги.
-
Output Module (Выходной модуль): Включает указанный выходной контакт при обнаружении движения. Используйте этот выпадающий список, чтобы выбрать выходной контакт для выполнения этой функции.
- Right Arrow button (Кнопка со стрелкой вправо): Щелкните мышью для установки задержки при активации назначенного выходного модуля.
- Register Motion Event (Регистрация событий движения): Записывает события движения в Системный журнал (System Log)
Примечание: Функции задержки в разделах Отправить уведомление и Output Module (Выходной модуль) дают вам время деактивировать настройки тревоги и выходного модуля. Чтобы деактивировать эти настройки, вы можете остановить текущее наблюдение или включить назначенный модуль входов в режиме Deactivate notification when selected pin ON (Деактивировать уведомление при включении выбранного контакта), как показано на Рис. 6-9 в главе 6.
[Video Resolution (Разрешение видео)] Позволяет регулировать характеристики видео, например яркость, контраст, насыщенность цвета, тон.