Утилита просмотра «водяных знаков»
Для защиты видеофрагментов от несанкционированных изменений и других действий можно использовать «водяные знаки». В Main System нажмите кнопку "Конфигурация" (№.14, Рис. 1-2), выберите пункт System Configure (Настройка системы) и установите флажок Use Digital Watermark Protection (Использовать защиту с помощью цифровых "водяных знаков"). Это позволяет помечать все записанные видеофрагменты с помощью постоянного и неотделимого изображения.
«Водяной знак» не виден невооруженным глазом. Чтобы увидеть его, необходимо открыть потоковое видео в специальной программе проверки «водяных знаков», выполнив следующие действия:
- Перейдите в папку установки системы и найдите файл WMProof.exe.

Рис. 11-12 - Дважды щелкните данный файл, чтобы открыть программу. Откроется окно Watermark Viewer (Утилита просмотра водяных знаков).
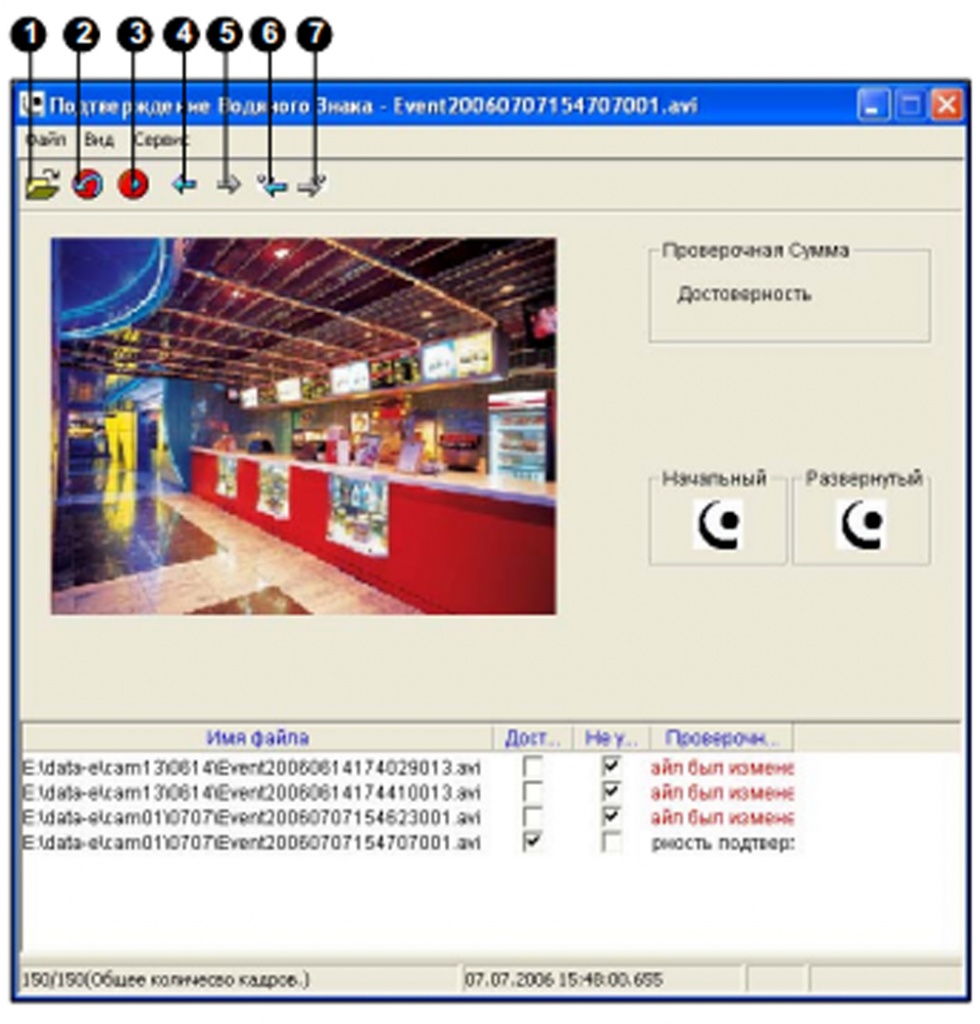
Рис. 11-13
Элементы управления в этом окне:
No. Название Описание 1 Open File (Открыть файл) Поиск видеофайла для воспроизведения 2 First Frame (Первый кадр) Переход к первому кадру файла 3 Play (Воспроизвести) Воспроизведение файла 4 Previous Frame (Предыдущий кадр) Переход к предыдущему кадру файла 5 Next Frame (Следующий кадр) Переход к следующему кадру файла 6 Previous Watermarked Frame(Предыдущий кадр с «водяным знаком»)Переход к предыдущему кадру, содержащему «водяной знак»7 Next Watermarked Frame(Следующий кадр с «водяным знаком»)Переход к следующему кадру, содержащему «водяной знак»
Утилита Watermark Viewer показывает результат проверки следующим образом:- Check sum (Контрольная сумма): если в потоковое видео не вносились несанкционированные изменения, в секции Check Sum (Контрольная сумма) отображается сообщение Pass (Проверка пройдена). В противном случае отображается сообщение No Pass (Проверка не пройдена).
- Original vs. Extracted (Сравнение исходного изображения с извлеченным): в секции Extracted (Извлеченное изображение) должен отображаться тот же значок, что и в секции Original (Исходное изображение). Любой другой результат может свидетельствовать о том, что в видеофрагмент вносились несанкционированные изменения.
- Нажмите кнопку Open File (Открыть файл) (№ 1, Рис. 11-13), выберите какой-либо видеофайл и нажмите кнопку Open (Открыть). Видеофайл появится в списке поля состояния данного окна. Вы также можете напрямую перетаскивать видеофайлы мышью из папок, в которых они хранятся, в поле состояния.
- Выделите нужный файл и дважды щелкните его, чтобы начать воспроизведение.