Настройка уведомлений по «горячей линии»/через сеть
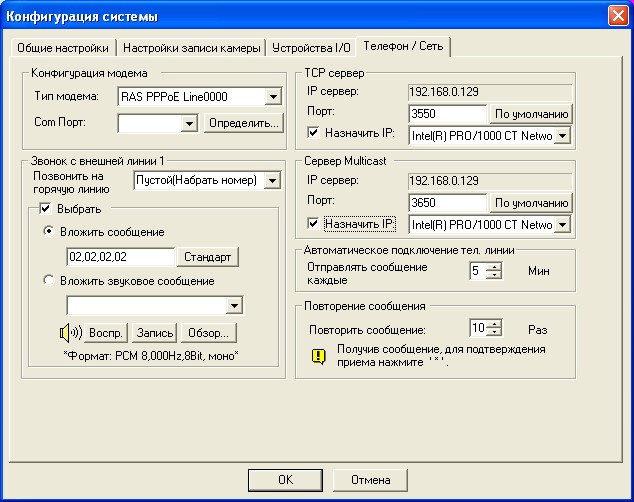
Рис. 1-16
[Конфигурация модема] Если вы установили на этом ПК модем, выберите соответствующее устройство и порт, затем нажмите кнопку Detect (Определить), чтобы протестировать модем.
Примечание: Встроенные модемы (PCI или ISA) не рекомендуются.
[Позвонить на горячую линию] При наступлении события можно отправить уведомления на три телефонных номера (в том числе и для отправки пейджинговых сообщений). На пейджер может быть отправлено текстовое сообщение.

- В выпадающем списке Позвонить на горячую линию введите номер телефона или пейджера
- Установите флажок Выбрать.
- Выберите пункт Вложить сообщение и введите текстовое сообщение для отправки на пейджер.
Система позволяет отправлять на телефон звуковой файл. Для этой операции на вашем компьютере должен быть подключен микрофон к входному гнезду MIC системы GV-System. Для записи звукового файла выполните следующие шаги:
- Щелкните мышью кнопку Rec (Запись), чтобы вывести на экран следующее диалоговое окно:
- Щелкните мышью кнопку Record (Запись), чтобы начать запись. Четко прочтите в микрофон текст сообщения. Щелкните мышью кнопку Стоп, когда закончите запись.
- Щелкните кнопку Play (Воспроизведение), чтобы прослушать запись. Для сохранения этого звукового файла щелкните меню File (Файл), выберите команду Save as (Сохранить как), а затем щелкните кнопку Change (Изменить). При этом на экране появится диалоговое окно Sound Selection (Выбор звука), показанное ниже:
- Выберите настройки PCM 8,000 Hz, 8-bit Mono (АДИКМ 8 кГц 4 разряда моно), единственный поддерживаемый этой функцией формат, а затем щелкните мышью OK.

Рис. 1-18

Рис. 1-19
Чтобы найти звуковой файл, щелкните мышью кнопку Browse (Просмотр) и произведите поиск файла. Добавьте путь к файлу в соответствующее поле, и файл будет отправляться при телефонных звонках.
[HotLine Option (Опция «Горячая линия»)] При продолжающемся движении эта опция определяет как часто (в минутах) система должна отправлять вам уведомления, пока движение не окончится.
[HotLine Attach Audio Message (Звуковое сообщение «Горячая линия»)] Определяет сколько раз вам должно быть повторено звуковое сообщение при телефонном звонке.
Выбор деления экрана
Эта функция позволяет вам выбрать вариант экранного изображения при делении на 8, 12 и 16 окон.
- Нажмите кнопку Конфигурация (№.14, Рис. 1-2), выделите Общие настройки, а затем выберите команду Конфигурация системы. При этом на экране появится окно System Configure.
- В разделе Startup (Запуск) щелкните мышью кнопку со Стрелкой, расположенную рядом с элементом Panel Resolution (Разрешение панели), чтобы вызвать следующее окно. Приведенное слева деление экрана является делением по умолчанию; справа расположена дополнительная компоновка.
- Для включения дополнительной компоновки щелкните мышью настройку Активизация улучшенного деления, а затем щелкните OK.
- Для применения изменений перезапустите систему GV-System.
Примечание:
- При использовании дополнительной компоновки экрана вид камеры 1 будет выводиться в центре экрана; при включенной функции всплывающего окна вид будет выводиться в всплывающем окне в центре экрана; при включенной функции сканирования камер сканируемый вид будет выводиться в центре экрана.
- Если вы используете карту DSP, система GV-System не будет поддерживать дополнительные компоновки экрана.