КПК
G-View V2 – приложение удаленного просмотра для устройств КПК. Оно может работать на КПК под управлением Windows Mobile 5.0 и 2003.
В случае обнаружения приложением GView версии 2 экрана мобильного телефона с высоким разрешением изображения подключенной системы GV будут иметь горизонтальную ориентацию для более удобного просмотра.
Установка GView
G-View включено в компакт-диск с программным обеспечением системы видеонаблюдения. Это приложение должно быть установлено на устройстве КПК с операционной системе Microsoft Pocket PC. По умолчанию используется разрешение «CIF».
- Подключите ваш КПК через порт USB или COM к компьютеру с установленной программой Microsoft ActiveSync. (Программа Microsoft ActiveSync должна поставляться на компакт-диске с программным обеспечением для вашего КПК. Обратитесь к руководству пользователя КПК).
- Запустите Microsoft ActiveSync на подключенном компьютере. Убедитесь, что КПК и компьютер синхронизированы.
- Поместите в компьютер компакт-диск с ПО системы видеонаблюдения. Программа запускается автоматически, и на экране появляется окно.
- Нажмите Install V 8.3.0.0 System (Установка системы V 8.3.0.0), затем Microsoft PDA Viewer V2.
- Для выполнения установки следуйте инструкциям на экране.
Включение функции GView
Для обеспечения удаленного доступа к системе GV необходимо активировать сервер Webcam с включенной функцией поддержки мобильных телефонов. См. Рис. 8-8.
Подключение к Системе GV-System
Когда приложение G-View V2 установлено на КПК, его можно использовать для текущего контроля Система GV-System. Убедитесь, что в вашем КПК имеется беспроводной адаптер LAN с доступом к сети Интернет.
- Запустите G-View V2 в КПК.
- Щелкните по кнопке Connect (подключить), расположенной в левом нижнем углу. Отоб- ражается экран Login (регистрация). 3.
- Введите IP-адрес сервера GV, к которому вы хотите подключиться, введите действительные имя пользователя и пароль, затем щелкните OK.
В случае успешной регистрации вы увидите потоковое видео в КПК. При щелчке на кнопке Stop (остановить) приложение G-View закрывается.
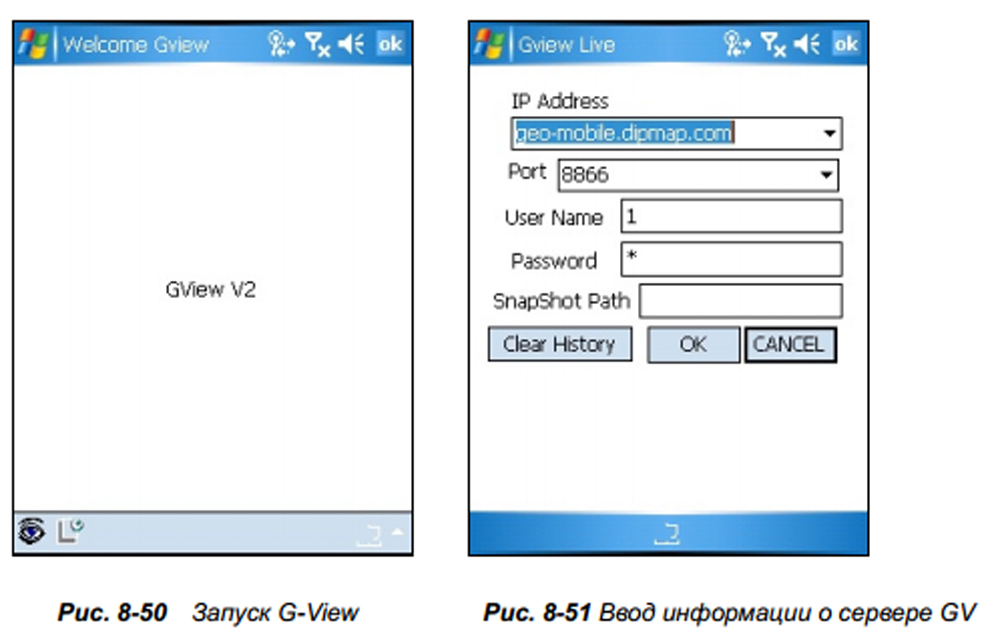
Дополнительные функции
Основные функции G-View V2 включают в себя просмотр видео в режиме реального времени, контроль PTZ камер, приближение и удаление изображения, фотоснимок.

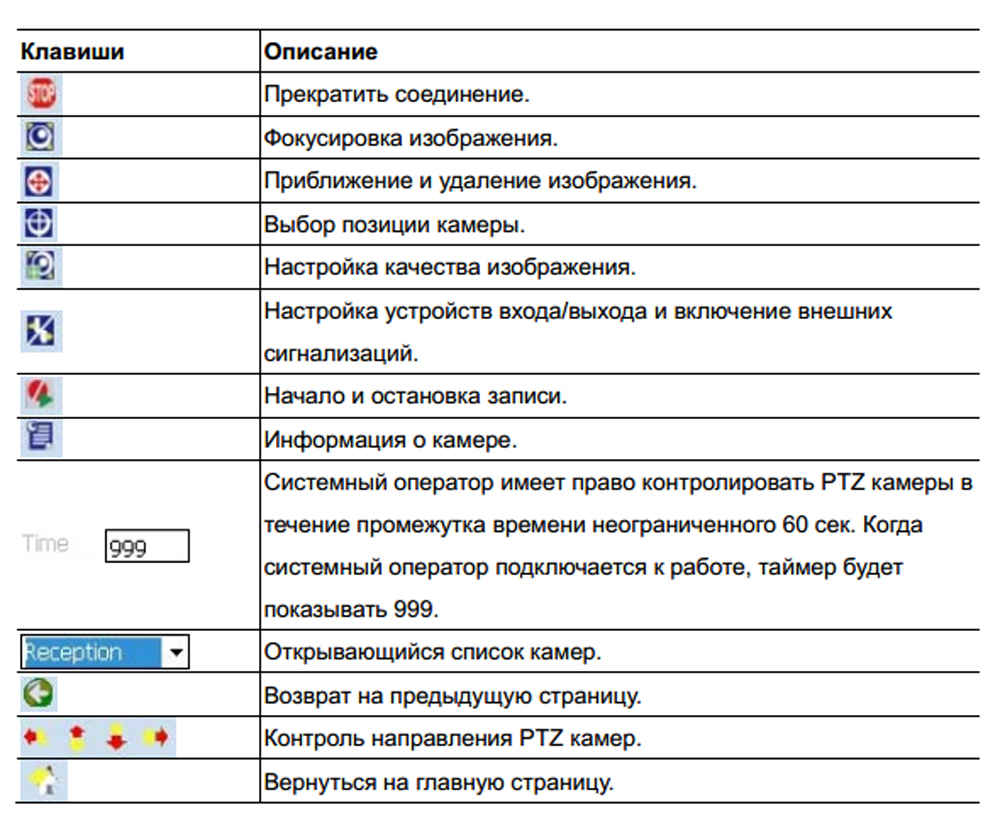
Просмотр и контроль устройств входа/выхода
Для просмотра и контроля устройств входа/выхода ненеобходимо выбрать камеру и нажать клавишу ![]() (Рис. 8-52).
(Рис. 8-52).
[Просмотр/Контроль устройств входа/выхода]
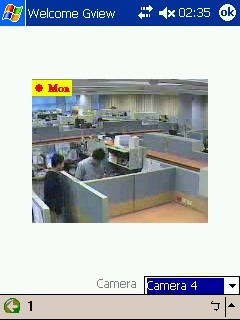
Рис. 8-54
Номер на панели управления обозначает подключенный модуль. Чтобы начать контролировать устройства входа/выхода необходимо нажать на клавишу с номером.
[Настройка устройств входа/выхода]
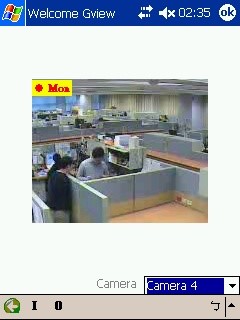
Рис. 8-55
“I”: показывает состояние подключенных устройств входа. Рис. 8-54.
“O”: показывает состояние подключенных устройств выхода. Рис. 8-55.
[Устройства входа/выхода]
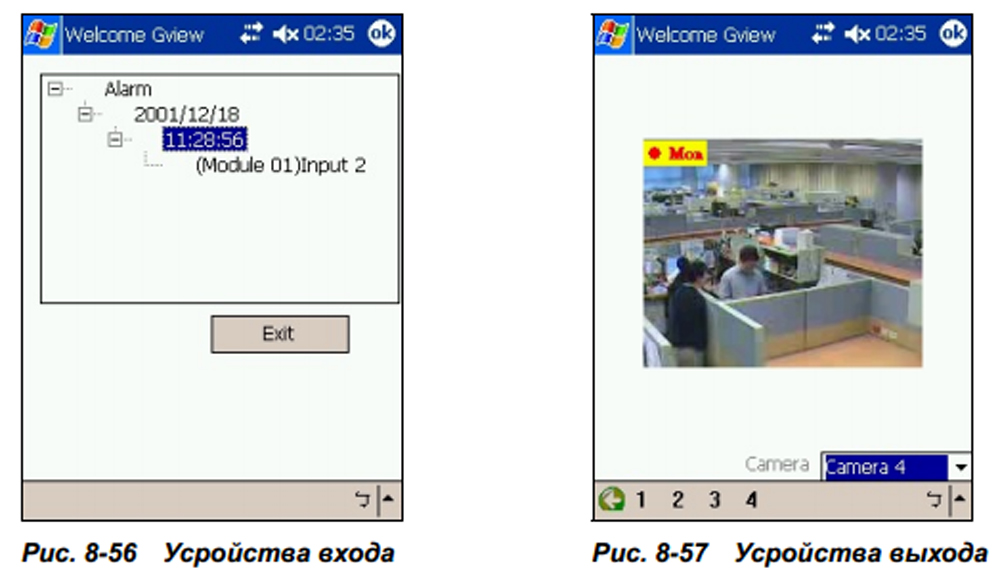
Номера внизу контрольной панели указывают на подключенные устройства выхода. Вы можете нажать на любой из них, чтобы принудительно включить необходимое устройство.
[Состояние камеры]
Чтобы проверить состояние камеры нажмите клавишу ![]() (Рис. 8-58).
(Рис. 8-58).
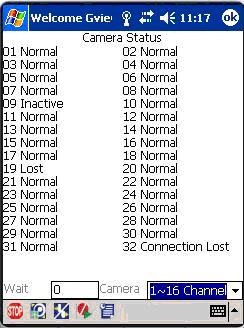
Рис. 8-58
На экране появится нумерация камер и будет отображено состояние:
- Normal (Нормальное): Камера влючена, но не записывает.
- Inactive (Неактивное): Камера выключена.
- Recording (Запись): Камера записывает.