Резервное копирование файлов при помощи приложения ViewLog
При использовании приложения ViewLog у вас есть три варианта резервного копирования:
- Резервное копирование на жесткий диск
- Создание диска CD/DVD при помощи программного обеспечения сторонних производителей, например Nero, Roxio и т.п.
- Создание диска CD при помощи встроенных программ для записи в Windows XP/Server 2003/Vista.
Чтобы выполнить резервное копирование файлов:
- На панели функций щелкните кнопку Tools (Инструменты) (№ 6, Рис. 4-2), а затем выберите команду Backup (Резервное копирование). При этом на экране появится следующее диалоговое окно.
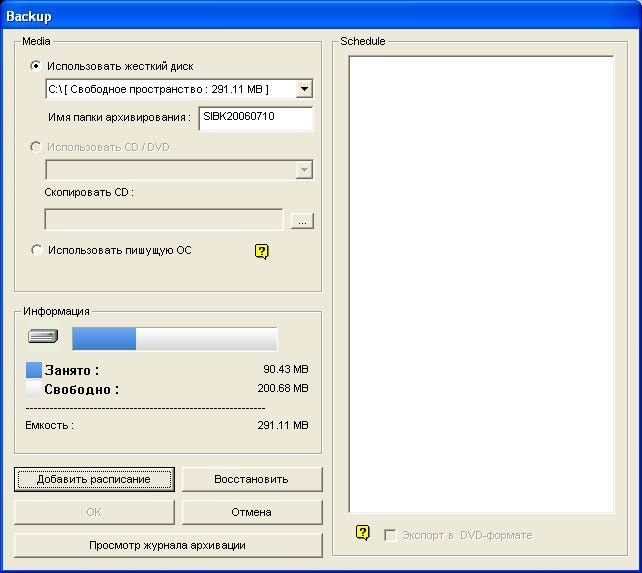
Рис. 5-2 - Выберите носитель, на который будет выполнено резервное копирование файлов.
[Media (Носитель)]- Using Hard Disk (Использовать жесткий диск): Щелкните эту установку, чтобы выполнить резервное копирование файлов на жесткий диск, который вы выберите. Нажмите кнопку […], чтобы выбрать требуемый жесткий диск.
- Backup Folder Name (Имя папки для резервного копирования): Введите желаемое имя папки для резервного копирования.
- Using CD/DVD (Использовать CD/DVD): Щелкните эту установку, чтобы выполнить резервное копирование файлов на CD или DVD при помощи программного обеспечения сторонних производителей.
- Щелкните мышью по кнопке […], чтобы выбрать нужную программу записи (файл .exe). Когда вы щелкните OK в диалоговом окне Backup (Рис. 5-8), система предложит вам вставить из буфера предназначенные для резервного копирования файлы в программу записи CDR (Рис. 5-2) и вызовет назначенную программу записи, чтобы вы вставили файлы и выполнили резервное копирование.
- Если установлено программное обеспечение компании Nero версии 6.6.0.1 или старше, с помощью функции резервного копирования можно производить непосредственную запись на диск. Это позволяет непосредственно записывать файлы на диски CD/DVD без промежуточных операций выбора программного обеспечения по записи дисков и вставки файлов резервного копирования в программу по записи дисков.
- Если установлено программное обеспечение компании Nero версии 7.0, с помощью функции резервного копирования можно записывать файлы непосредственно на носитель Blu-ray.
- Using OS-Burning (Использовать записывающую программу ОС): Данный вариант доступен только при использовании систем Windows XP или Server 2003. Он выполняет запись файлов на диск при помощи встроенного программного обеспечения операционной системы. Обратите внимание, что у вас на жестком диске должно быть не менее 1 Гб свободного пространства для буфера.
[Media Information (Информация о носителях)] В данном разделе указывается свободное и занятое пространство на носителе CD/DVD или локальном диске.
- Нажмите кнопку Add Time Frame (Добавить временные рамки), чтобы определить период времени для резервного копирования.
[Time Period (Период времени)] Определите периоды времени для резервного копирования.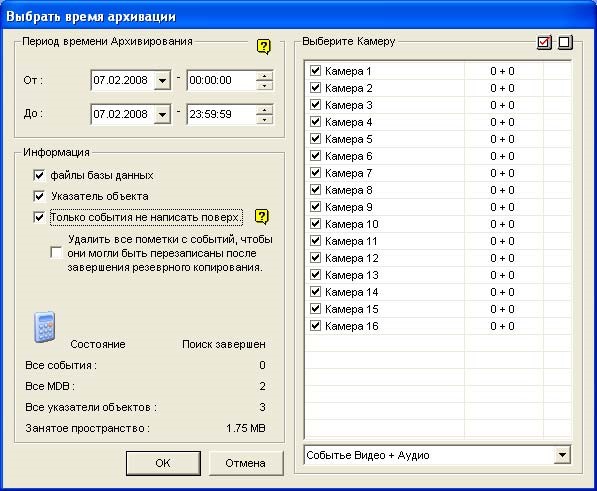
Рис. 5-3
[Select Camera(s) (Выбор камер)] Щелчком мыши выберите камеру(-ы) для резервного копирования. Для каждой камеры указано соответствующее число видео- и аудиофайлов, например, “Camera 1 1+0” означает, что для Камеры 1 есть 1 видеофайл и 0 аудиофайлов.- Video + Audio drop-down list (Выпадающий список Video + Audio): Выберите типы видеособытий для резервного копирования.
- Database Files (Файлы базы данных): Включите эту установку для резервного копирования файлов из системного журнала.
- Object Index (Индекс объектов): Включите эту установку для резервного копирования файлов индекса объектов (Object Index).
- Only Never-Recycle Event (Только события с пометкой «никогда не перезаписывать»): Включите эту установку для резервного копирования только событий с пометкой «никогда не перезаписывать».
- Удалить все пометки с событий, чтобы они могли быть перезаписаны после завершения резервного копирования: После завершения резервного копирования события с установленным флажком never-recycle (никогда не перезаписывать) будут отмечены для перезаписи. Обратите внимание, что в случае отметки, а затем удаления отметки первого файла в базе данных в этом состоянии первый файл будет автоматически удален.
- The Status and Search End section (Раздел Состояние и Поиск окончен): Указывает число предназначенных для резервного копирования файлов и их общий размер. (Пункт Total MDB означает файлы системного журнала.)
[Information (Информация)] - Щелкните OK, чтобы добавить расписание. Вы можете повторять шаг 3, чтобы создать до 10 периодов времени.
- Щелкните OK в диалоговом окне Backup, чтобы начать резервное копирование.
Совет: Если вы просто хотите выполнить резервное копирование определенного события или нескольких событий одного дня, выберите данное событие или несколько событий в списке Video Event (Видеособытия), щелкните правой кнопкой мыши и выберите команду Backup (Резервное копирование). При этом появится диалоговое окно Select Backup Time (Выбор времени резервного копирования), и вы сможете выполнить перечисленные выше шаги для резервного копирования файлов без установки периода времени.
Примечание:
- Если вы не можете записать диск CD, проверьте, разрешена ли запись CD на вашем устрой- стве записи CD: откройте папку My Computer (Мой компьютер), щелкните правой кнопкой мыши по пиктограмме CD-дисковода, щелкните Properties (Свойства), щелкните закладку Recording (Запись), а затем включите установку Enable CD recording on the drive (Разрешить запись CD на этом устройстве).
- Установка Export to DVD Format (Экспорт в формат DVD), расположенная в правом нижнем углу диалогового окна Backup (Рис. 5-2), выводит ваши файлы в формате DVD-видео. Это означает, что они будут воспроизводиться любым DVD-проигрывателем, который поддерживает записываемые диски DVD. Чтобы использовать эту функцию, сначала требуется выбрать файлы MPEG2, записанные картой GV-2004 карта / GV-2008 карта (см. описание функции Select Camera (Выбор камеры); потребуется также диск DVD±RW.