11.6. Самостоятельная регистрация посетителей
Посетители могут создавать учетные записи посетителей через Интернет и запрашивать разрешения на доступ на охраняемый объект.
Администратору необходимо вначале настроить сервер эл. почты в GV-VMWeb. Посетитель сможет регистрировать учетную запись посетителя, активировать учетную запись и создавать запрос на посещение. Запрос на посещение будет отображаться в GV-VMWeb для администратора, который будет предоставлять или отклонять доступ.

11.6.1. Настройка сервера эл. почты в GV-VMWeb
Администратору необходимо вначале настроить сервер эл. почты в GV-VMWeb. Сервер эл. почты будет использоваться для отправления эл. писем с подтверждением посетителю при регистрации учетной записи.
- Откройте интернет-браузер, введите IP-адрес приложения GV-ASManager, к которому требуется выполнить подключение. 2.
- Щелкните https:// для установки в VMWeb защищенного соединения с SSL-шифрованием или VMWeb для установки обычного соединения.
- Введите действующее имя пользователя и пароль для входа в систему. Откроется страница GV-VMWeb.
- В верхнем правом углу нажмите кнопку System Settings (Параметры системы) и выберите Visitor Web (Посещение по Интернету).
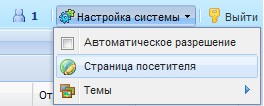
Рис. 11-12 - На вкладке Servers (Серверы) настройте сервер эл. почты.
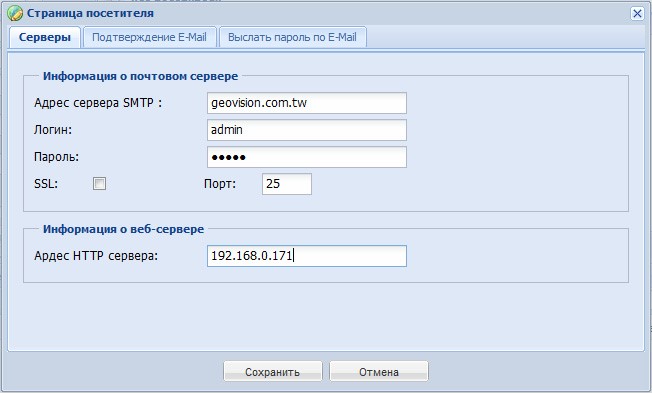
Рис. 11-13- SMTP Server Address (Адрес SMTP-сервера): введите URL или IP-адрес своего почтового сервера.
- Login Name / Password (Имя и пароль для входа): введите имя и пароль сервера эл. почты.
- SSL: установите флажок SSL, если для подключения к серверу эл. почты требуется SSL-аутентификация.
- Port (Порт): оставьте порт 25, заданный по умолчанию, или введите новый номер порта для провайдеров веб-почты, которые могут использовать другой SMTP-порт, такие как Yahoo и Hotmail.
- HTTP Server Address (Адрес HTTP-сервера): Введите IP-адрес или доменное имя GV-ASManager.
- Выберите вкладку Confirmation E-Mail (Эл. письмо с подтверждением) и введите Sender Name (Имя отправителя), Sender Address (Адрес отправителя), Mail Subject (Тема письма) и Mail Message (Сообщение). После регистрации учетной записи посетителя, посетителю будет отправлено эл. письмо с подтверждение, посетитель должен перейти по ссылке для активации с целью подтверждения учетной записи.
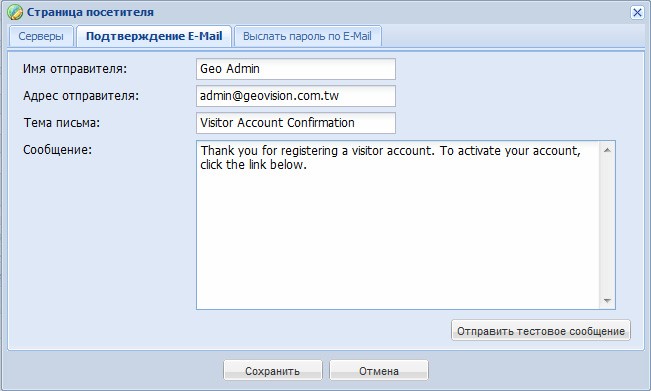
Рис. 11-14 - Выберите вкладку Password E-Mail (Пароль к эл. почте) и внесите информацию. Пользователь может выполнить восстановление забытого пароля путем перехода по ссылке «Forgot your password?» (Забыли пароль?) на странице входа в систему. Посетителю будет отправлено эл. письмо с паролем.
11.6.2. Создание учетной записи посетителя
- Откройте интернет-браузер, введите IP-адрес приложения GV-ASManager, к которому требуется выполнить подключение. Откроется следующая веб-страница.
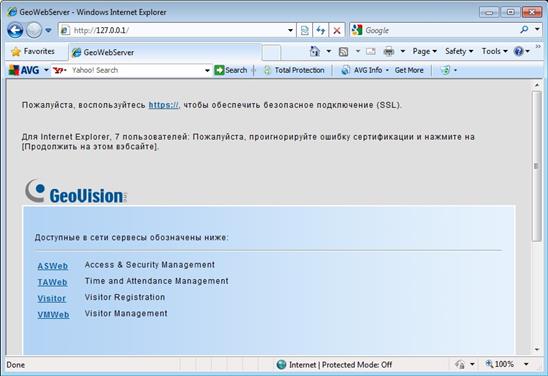
Рис. 11-15 - Щелкните https:// , затем Visitor (Посетитель) для установки защищенного соединения с SSL-шифрованием или сразу Visitor (Посетитель) для установки обычного соединения. Появится страница входа в систему для посетителей.
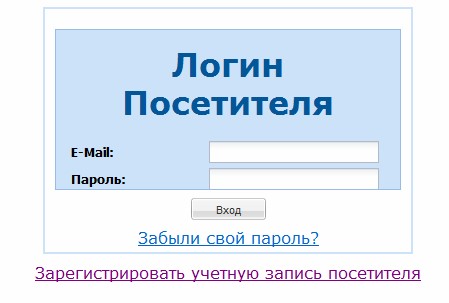
Рис. 11-16 - Выберите Register a Visitor Account (Регистрация посетителя). Откроется следующее окно.
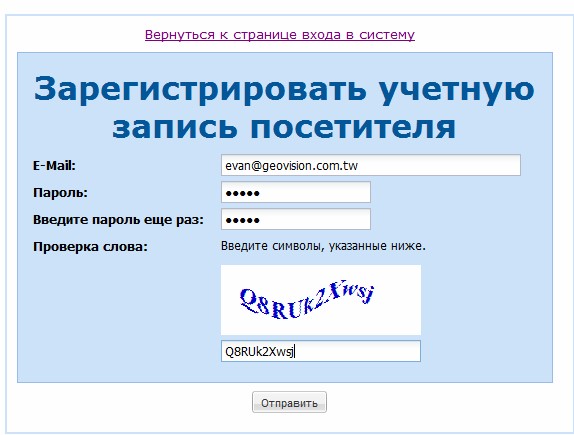
Рис. 11-17 - Введите адрес эл. почты и введите пароль для учетной записи посетителя.
- Введите символы для подтверждения слова.
- Нажмите кнопку Submit (Отправить). Через небольшой промежуток времени на эл. адрес будет выслано эл. письмо с подтверждением. Перейдите по ссылке активации в полученном письме, чтобы активировать учетную запись посетителя.
11.6.3. Создание запроса на посещение
После активации учетной записи посетителя, посетитель может теперь зайти в систему под своей учетной записью и создать запрос на посещение.
- Откройте интернет-браузер, введите IP-адрес приложения GV-ASManager, к которому требуется выполнить подключение. Откроется веб-страница.
- Щелкните https:// , затем Visitor (Посетитель) для установки защищенного соединения с SSL-шифрованием или сразу Visitor (Посетитель) для установки обычного соединения. Появится страница входа в систему для посетителей.
- Введите имя и пароль учетной записи посетителя, нажмите кнопку Login (Вход). Откроется следующее окно.
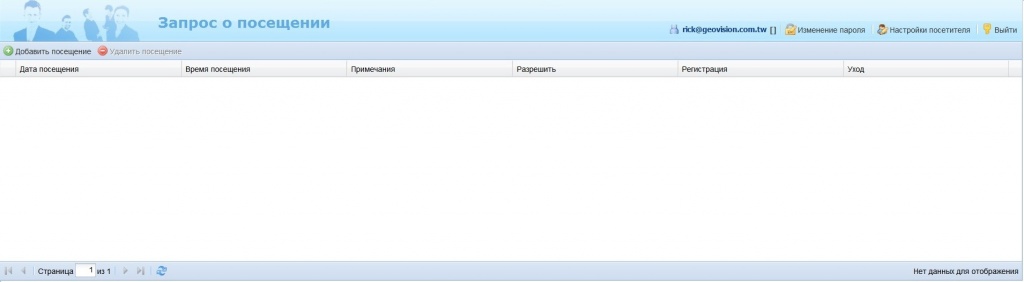
Рис. 11-18 - Нажмите кнопку Visitor Setting (Настройка посетителя), чтобы заполнить профиль посетителя. Дополнительные сведения см. в разделе Создание профиля посетителя, приведенном выше в этой главе.
- Нажмите кнопку Add Visit (Добавить посещение). Откроется следующее диалоговое окно.

Рис. 11-19 - Укажите дату и время планируемого посещения.
- Нажмите кнопку Save (Сохранить).
Когда администратор войдет в GV-VMWeb, он сможет щелкнуть имя посетителя, чтобы увидеть поданный запрос на посещение.

Рис. 11-20
Администратор может щелкнуть два раза запрос на посещение, чтобы разрешить доступ и назначить посетителю карту посетителя.