13.4. Подключение к исходной базе данных
Функция Source Database (Исходная база данных) позволяет преобразовать базы данных OLE DB и Active Directory в базу данных GV-ASManager (Access или SQL Server). Нажмите кнопку Setting from Source to ASManager Database (Преобразования источника в базу данных ASManager) в диалоговом окне Database Tools (СУБД) (рис. 12-1) для отображения следующего диалогового окна и выполнения дальнейшей настройки.
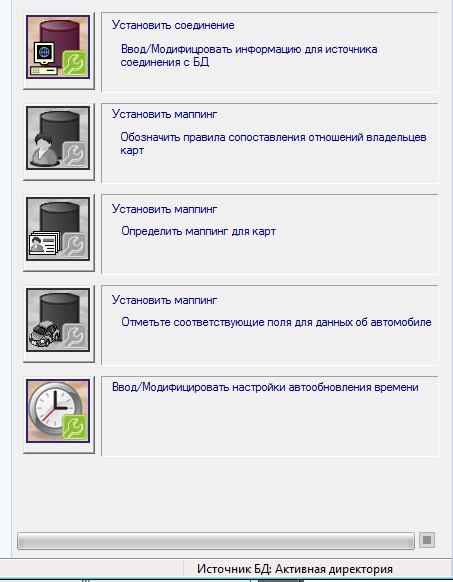
Рис. 13-4
[Set Connection (Настроить подключение)] Настройка подключения к active directory или провайдеру OLEDB.
[Set Mapping….for cardholder (Настроить отображение…. для владельца карты)] Отображение полей владельца карты между базой данных GV-ASManager и исходной базой данных.
[Set Mapping….for card (Настроить отображение…. для карты)] Отображение полей карты между базой данных GV-ASManager и исходной базой данных.
[Input/Modify the auto-update time setting (Ввод/изменение параметра времени автоматического обновления)] Задание времени автоматического обновления базы данных.
[Update Cardholders Data manually (Обновить данные владельцев карт вручную)] Обновление данных владельцев карт вручную.
[Update Card Data manually (Обновить данные карт вручную)] Обновление данных карт вручную.
13.4.1. Преобразование данных из базы данных Active Directory
- Нажмите кнопку Set Connection (Настроить подключение) диалоговом окне Options (Параметры) (рис. 12-4). Откроется диалоговое окно Source Database (Исходная база данных).
- Выберите Active Directory. Откроется следующее диалоговое окно.
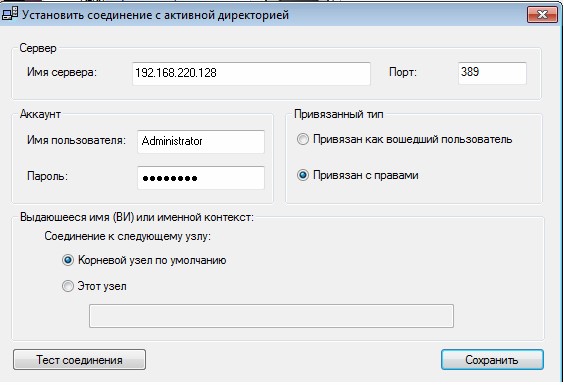
Рис. 13-5 - Если на локальном компьютере выполнен вход с использованием имени пользователя и пароля от сервера исходной базы данных, выберите Bind as currently logged on user (Подключить с учетными данными пользователя системы) и введите IP-адрес или доменное имя сервера. В противном случае выберите Bind with credentials (Подключить с запросом учетных данных), введите IP-адрес или доменное имя сервера, а также имя пользователя и пароль для входа на сервер.
- Номер Port (Порт) должен совпадать с номером порта сервера исходной базы данных.
- Выберите Default Root Node (Корневой узел по умолчанию) для подключения к корневому узлу исходной базы данных. Иначе выберите This Node (Этот узел) и задайте путь к узлу.
- Нажмите кнопку Test Connection (Проверить подключение) для подключения к серверу исходной базы данных.
- Нажмите кнопку Update Cardholder Data manually (Обновить данные владельцев карт вручную) в диалоговом окне Options (Параметры) (рис. 12-4), чтобы преобразовать данные владельцев карт из исходной базы данных в базу данных GV-ASManager немедленно.
- Нажмите кнопку Update Card Data manually (Обновить данные карт вручную) в диалоговом окне Options (Параметры) (рис. 12-4), чтобы преобразовать данные карт из исходной базы данных в базу данных GV-ASManager немедленно.
- Чтобы автоматически обновлять базу данных в дальнейшем, нажмите кнопку Input/Modify the Auto-update time setting (Ввод/изменение параметра времени автоматического обновления) в диалоговом окне Options (Параметры) (рис. 12-4) и укажите время в минутах.
13.4.2. Преобразование данных из базы данных OLE
Для преобразования данных из базы данных OLE необходимо выполнить следующие действия:
- Подключиться к базе данных OLE
- Отобразить данные владельцев карт
- Отобразить данные карт
- Преобразовать данные из исходной базы данных
Для подключения к базе данных OLE:
- Нажмите кнопку Set Connection (Настроить подключение) диалоговом окне Options (Параметры) (рис. 12-4). Откроется диалоговое окно Source Database (Исходная база данных).
- Выберите Other Database (Другая база данных). Откроется следующее диалоговое окно.
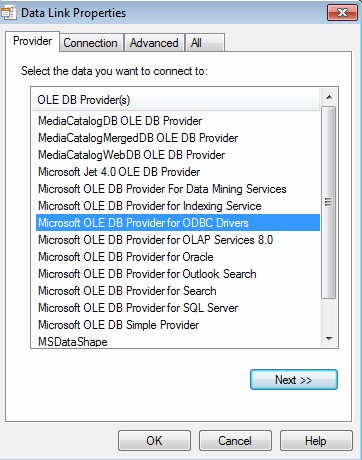
Рис. 13-6 - Выберите провайдера базы данных OLE, к которому требуется подключиться, и нажмите кнопку OK. Откроется диалоговое окно настройки подключения. Вид этого диалогового окна зависит от выбранного провайдера базы данных OLE. В данном примере выбран Microsoft OLE DB Provider for SQL Server (Провайдер базы данных Microsoft OLE DB Provider для SQL Server).
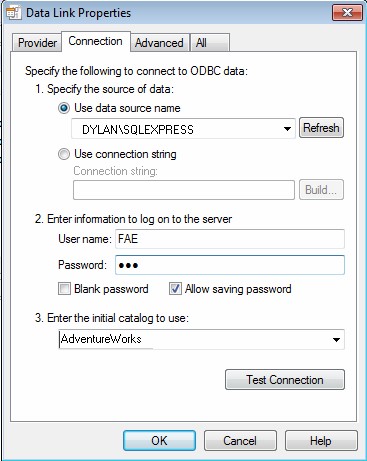
Рис. 13-7 - Введите IP-адрес или имя домена сервера исходной базы данных, выберите метод аутентификации входа и выберите конкретную базу данных на сервере. Нажмите кнопку Test Connection (Проверить подключение) для подключения к серверу исходной базы данных.
Для отображения данных владельцев карт:
- Нажмите кнопку Set the mapping relations for cardholders (Задать отображение связей для владельцев карт) в диалоговом окне Options (Параметры) (рис. 12-4). Откроется следующее окно.
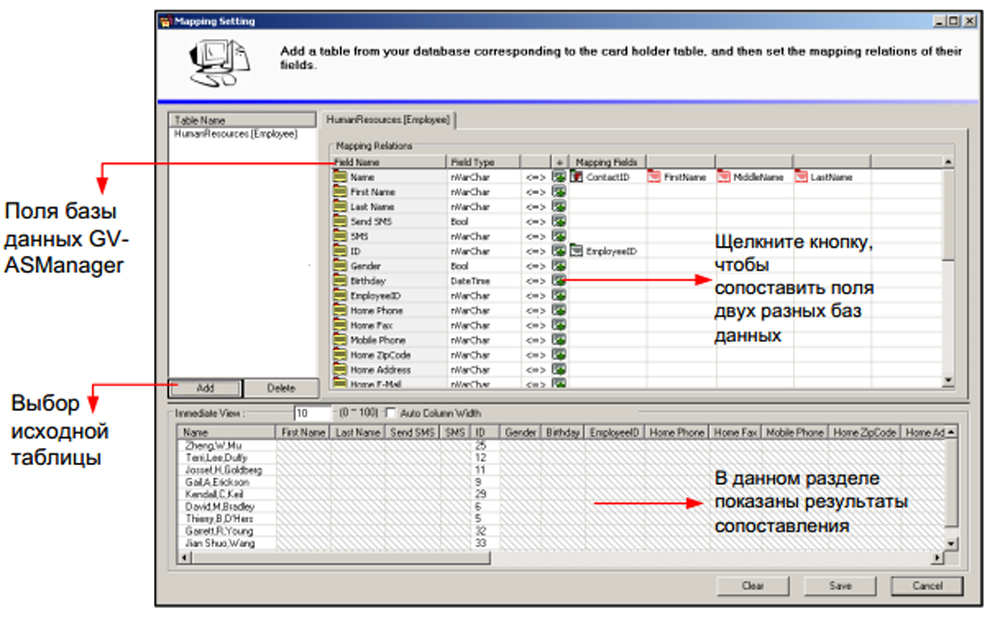
Рис. 13-8 - Нажмите кнопку Add (Добавить), чтобы выбрать соответствующую таблицу в исходной базе данных.
- Нажимайте кнопки
 для отображения каждого поля базы данных GV-ASManager соответствующему полю исходной базы данных.
для отображения каждого поля базы данных GV-ASManager соответствующему полю исходной базы данных. - На следующих шагах показывается, как отобразить поле на примере поля Name (Имя). Нажмите кнопку
 в поле Name (Имя). Откроется следующее диалоговое окно.
в поле Name (Имя). Откроется следующее диалоговое окно.
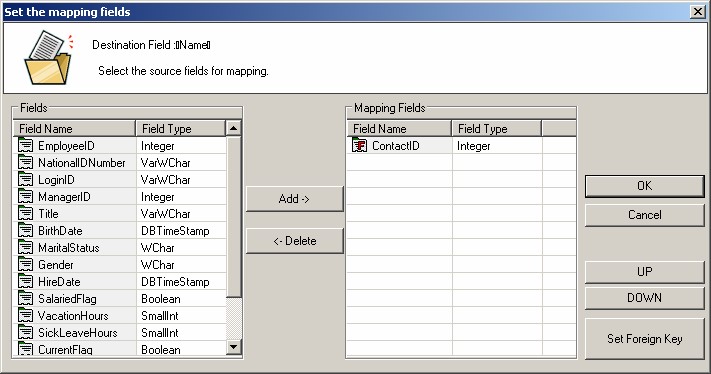
Рис. 13-9 - В левой части диалогового окна отображения поля выберите поля исходной базы данных, соответствующие полю Name (Имя) базы данных GV-ASManager. Затем нажмите кнопку Add (Добавить). В этом примере (рис. 12-9) поле Contact ID (Идентификатор контакта) исходной базы данных соответствует полю Name (Имя) базы данных GV-ASManager.
- Если поле исходной базы данных, не содержащее введенных данных, связано с указателем или другой таблицей, нажмите кнопку Set Foreign Key (Задать внешний ключ). Откроется следующее диалоговое окно.
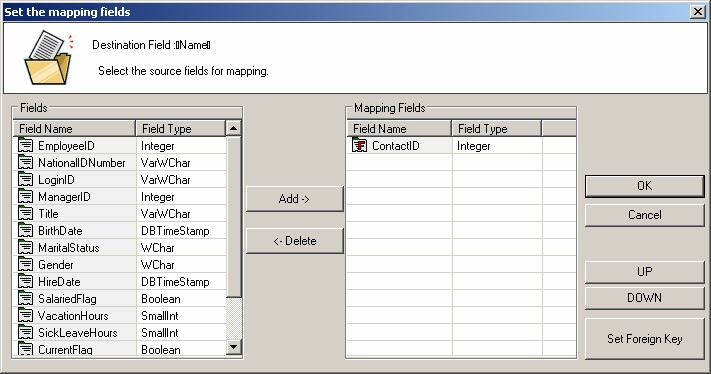
Рис. 13-10 - В открывшемся диалоговом окне внешнего ключа связанные Primary Key Table (Таблица первичного ключа) и Primary Key Field (Поле первичного ключа) должны отображаться, если была создана связь между Foreign Key Table (Таблица внешнего ключа) и Primary Key Table (Таблица первичного ключа). В противном случае используйте список для выбора таблицы и поля первичного ключа.
- В левой части диалогового окна в поля выберите поля Primary Key Table (Таблица первичного ключа) соответствующие полю Foreign Key Table (Таблица внешнего ключа). В данном примере (рис. 13-10) поле Contact ID (Идентификатор контакта) таблицы внешнего ключа «Human Resource (Employee)» (Людские ресурсы (работники)) связано с полями First Name (Имя), Middle Name (Отчество) и Last Name (Фамилия) таблицы первичного ключа «Person (Contact)» (Люди (Контакты)).
- Нажмите кнопку OK. В окне Mapping Setting (Настройка отображения) можно увидеть результаты отображения. В данном примере (рис. 12-8) поле Name (Имя) базы данных GV-ASManager отображено на поле Contact ID (Идентификатор контакта) исходной базы данных, которое содержит First Name (Имя), Middle Name (Отчество) и Last Name (Фамилия) (которые связаны из таблицы первичного ключа).
Для отображения данных карт:
- Нажмите кнопку Set the mapping relations for cards (Задать отображение связей для карт) в диалоговом окне Options (Параметры) (рис. 13-4). Откроется следующее окно.
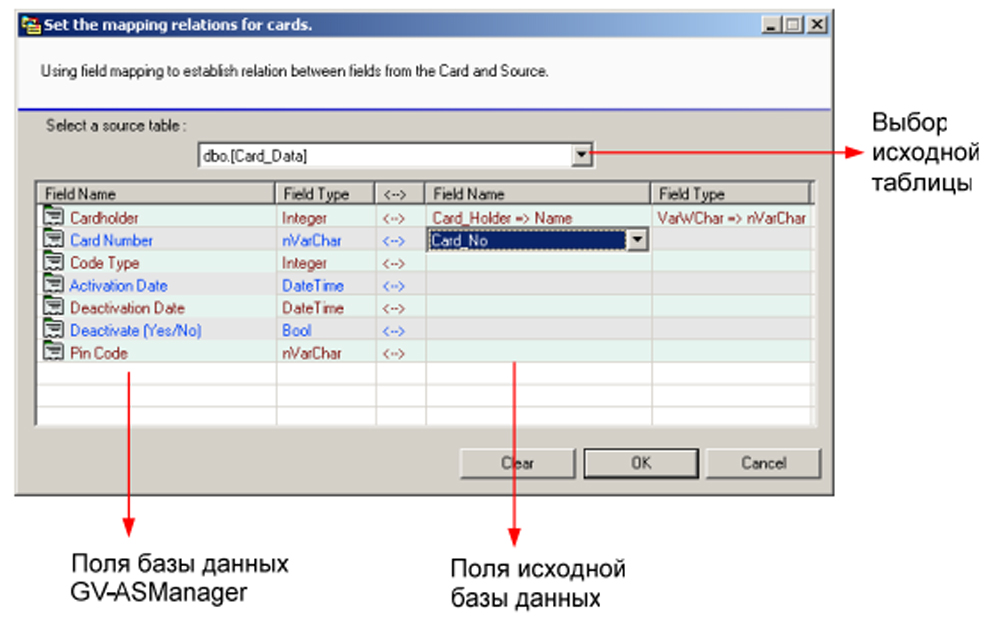
Рис. 13-11 - Выберите соответствующую таблицу в исходной базе данных.
- Щелкните столбец Field Name (Название поля) в правой части для отображения каждого поля базы данных GV-ASManager и исходной базы данных.
Для преобразования данных из исходной базы данных:
- Нажмите кнопку Update Cardholder Data manually (Обновить данные владельцев карт вручную) в диалоговом окне Options (Параметры) (рис. 12-4), чтобы преобразовать данные владельцев карт из исходной базы данных в базу данных GV-ASManager немедленно.
- Нажмите кнопку Update Card Data manually (Обновить данные карт вручную) в диалоговом окне Options (Параметры) (рис. 13-4), чтобы преобразовать данные карт из исходной базы данных в базу данных GV-ASManager немедленно.
- Чтобы автоматически обновлять базу данных в дальнейшем, нажмите кнопку Input/Modify the Auto-update time setting (Ввод/изменение параметра времени автоматического обновления) в диалоговом окне Options (Параметры) (рис. 13-4) и укажите время обновления.